Hi there,
Creating custom bar styles for a schedule brings out the artist in us. I have seen schedules that would make a Rainbow jealous (more on that later). Creating a bar style on the project center view however, is not easy. It could be very useful, because it can show the phases of a project without the need to open that schedule. Ideal for portfolio managers or PMO members.
This is a Do it Yourself post on how to achieve a Project Center view with phase colors. It can be applied for Project Server 2010, 2013 and Project Online. I could say it works for 2007 as well, but I have not been able to test this theory. All examples shown are created within Project Online.
—- Edit 2018 —–
Guillaume Rouyre, a Project MVP with his personal blog took the concepts in this post to add his twist to the solution. Take a look at the post, I’m sure you will like it: Click here.
————————-
A custom bar styles example
Using my own Project Online instance I have created a view on Project Center where I see a number of projects with bar styles relating to the phases the projects are in.
The mechanics
To achieve the above you need to be aware of a number of elements within the Server Settings and the Project Pro client. The Server Settings need to be taken care of by the administrator of the environment, if you are not that person you might want to locate him/her to assist you.
Server Settings
We need two things, a new view to show colors. And the definitions of those colors. Both items are located under the “look and feel” part of the server settings in Project Online and Project Server.
First we will go to “Manage views” and copy the standard Summary view (because this is the most accessible view in my opinion). I gave my view the inspirational name “Color Summary”. Now change just one thing in this view, you can customize to your heart’s content later, change the “Gantt chart format” and set it to Gantt 1 and save your view.
After we have saved the view we can move to the menu called “Gantt Chart Formats”. This page is not easy to read, but it shows you every bar style that resides in the server. It holds a whole lot of predefined formats as well as 11 blanks. These blanks can be configured for your company and holds basic bar styles.
At the top of the Gantt Chart Formats page select “Gantt 1” and scroll all the way down. Here you will find the mystical “Custom Duration 1… 10”. Based on the number of phases you have within your templates you would want to customize these bars, don’t forget to tick the selection box next to the title.
And that’s it for the Server Settings. Now on to the part concerning Project Professional. This is the part that every scheduler in the environment can do. But there is a little trick to it.
Microsoft Project Professional
The trick is to know which fields to edit. And let me give you a hint, it’s not Duration1…10:
The Custom Duration that is mentioned in the Gantt Format menu is calculated based on the delta between Start1…10 and Finish1…10.
Now that we know this, the setup is quite easy. We create a view containing the columns Start and finish up to the number of times we need, based on the custom bar styles we created earlier on. And we fill the columns with the values by copy/pasting them from the original start and finish.
Because we want to have these values on a Project level we would like to have the earliest start date and the latest finish date from the phase at our Project Summary Task level. To do this customize the fields and select Roll up Minimum for Start columns and Roll up Maximum for finish columns.
Once you captured all the date values you can publish the project and you are good to go, the color Gantt is active on the custom view we created for Project Center.
The catch
Because you need to manually adjust the custom fields Start1…10 and Finish1…10 within a project you are not always sure if what you are looking at in Project Center is up to date. While writing this post I stepped into the issue myself.
Project just looks at the values within Start1…10 and Finish1…10. And if you don’t change them yourself or have some fail save in place, it shows you those values.
Possible fail saves
There are two things I can think about to make sure you have the correct dates all the time. Both have their downsides though.
#1: Past link
Because you just need the earliest date and the latest date within a phase you are able to just copy past those values. Using not the basic past function but the “past special” and selecting past link we are able to create a dynamic link between the first and last task within a phase.
(Scratched this option, tested it and doesn’t work, because of the downside).
The downside: Pasted links aren’t allowed in templates or Projects and as soon as you Save/publish it they are removed. Here’s a screenshot of the message:
#2: Formulas within the custom fields.
You could create a formula for Start1…10 and Finish1…10. These formula’s would have to be created in the Enterprise Global because the fields are only available to edit in the client (Microsoft Project Professional).
The downside: How would a Start1 field know it picks up a date within phase 1? You would need to have some placeholder task, or consensus on the name of the first task within the phase and base your formula on this. Then your formula could look something like:
IIf([Name]="<your placeholder name>";[Start];DateSerial(2020;5;24))
Where I select a large year for the start value. I would change the formula to the following for the Finish1…10 fields:
IIf([Name]="<your placeholder name>";[Finish];DateSerial(1982;5;24))
You pick a large date for the start fields, and an early date for the Finish fields because you want the “minimum” value for the Start1…10 and the “Maximum” for the Finish1…10 fields. The syntax of the formulas depend on the language version of Project Professional you have.
Projects like rainbows
“This part of the schedule is very important, I’ll make the bars red.”
“This part is also important, but because I want to share it with the subcontractors, I’ll make it purple.”
“This part has low priority, I’ll give it a light gray color, everyone will know it’s not important.”
Ahh all well and good. But now you win the lottery… Even better, for you. But did you document the definition of your color codes? Who will take over now that you are cruisin’ in your new Bentley?
Besides, red bars are part of the critical path in Microsoft Project, so you would not want to use that color. Furthermore, What if your project is part of an enterprise environment like Project Server or Project Online? Do all your colleagues use the same color codes?
Bottom line is: if you use colors within schedules, make sure they are documented and widely used in your organization. A schedule needs to be readable for not just you, but your client, stakeholders, management and everyone that has a say in it in my opinion.
The best way to get colors in a schedule on Microsoft Project is using Flag fields and customize the bar styles. But I’ll show you how to do this in another post.
Final note
Alright! That’s all for now, I hope you enjoyed creating custom bar styles with me. It took me a while to write because I’ve been very busy with clients and at home. But the good thing is there is more time to blog coming up, so keep an eye out for my next post.
In the mean while you might also be interested in reading about how to set up a view in Microsoft Project. Or read about one of my book reviews. And don’t forget to subscribe to the blog with a valid e-mail address, my offer to share the Project Corner Ribbon with you still stands.
Thank you for reading, hope you will join me again next time.
Erik van Hurck
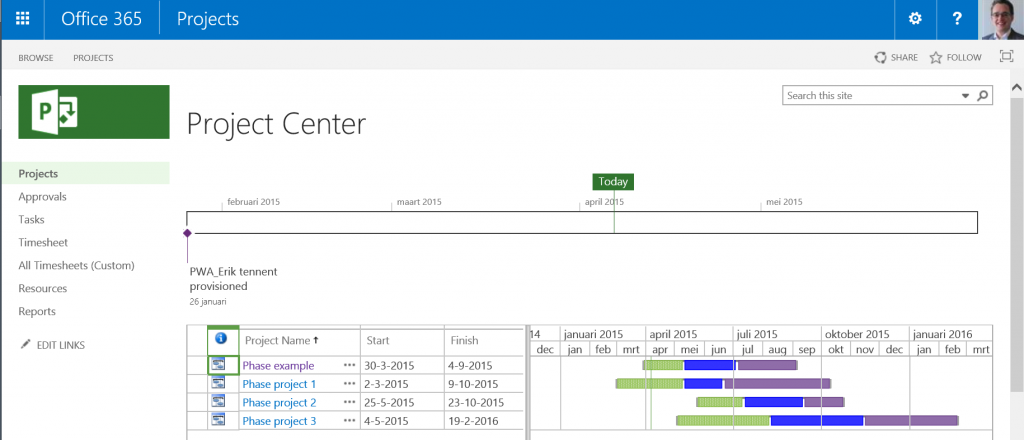
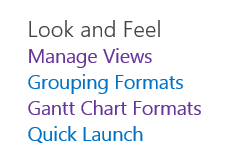
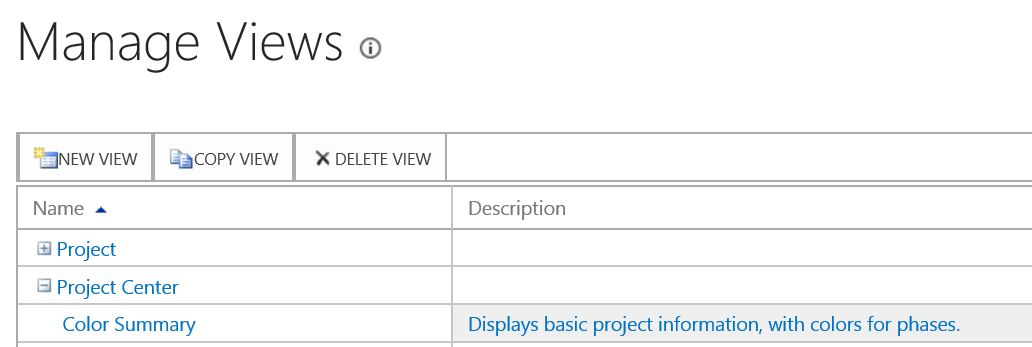

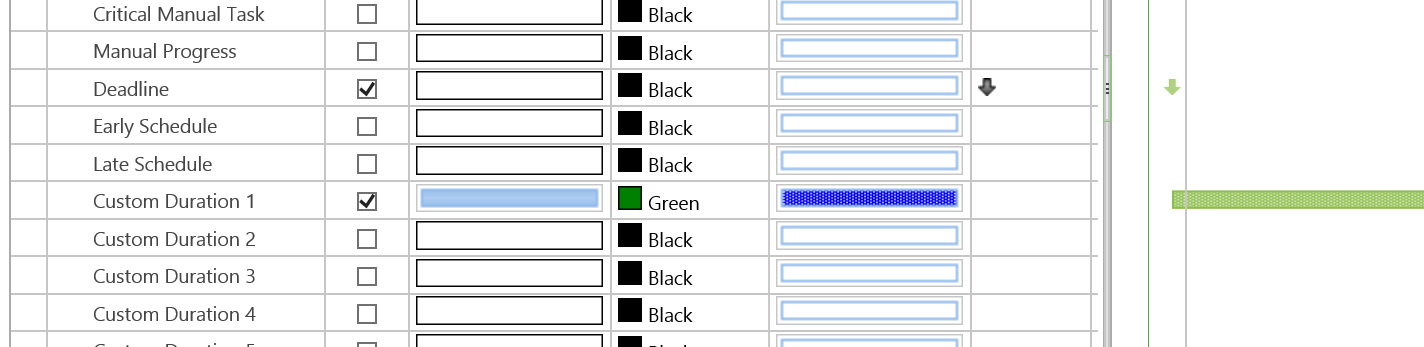
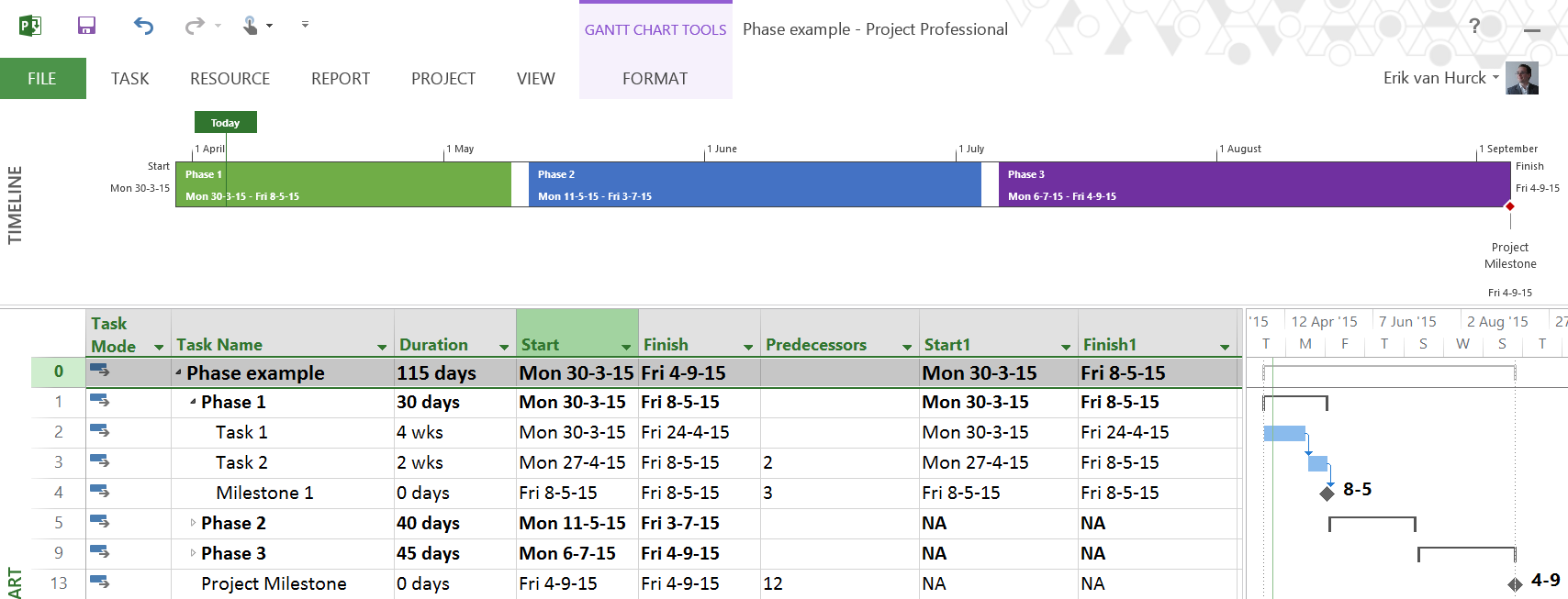
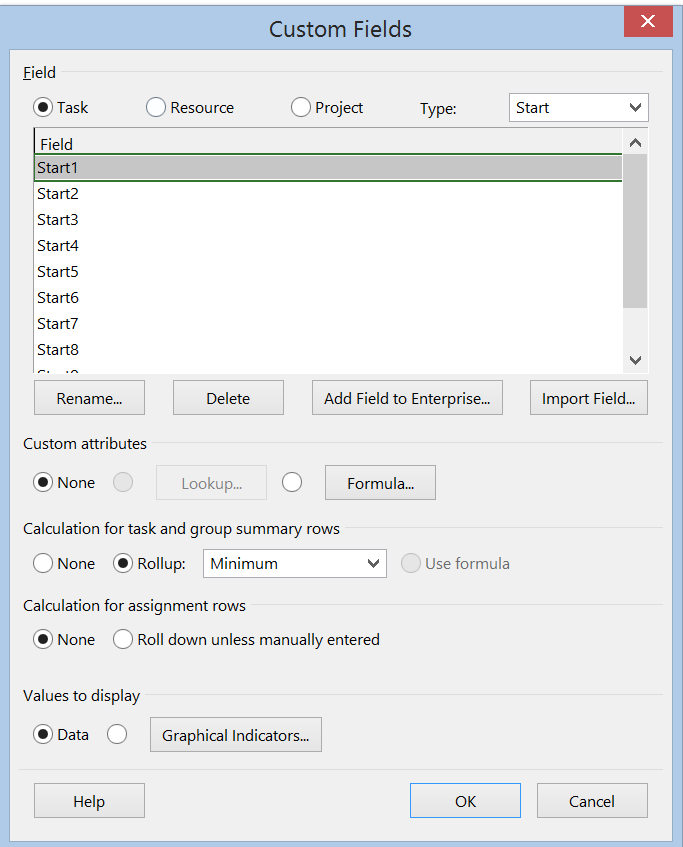
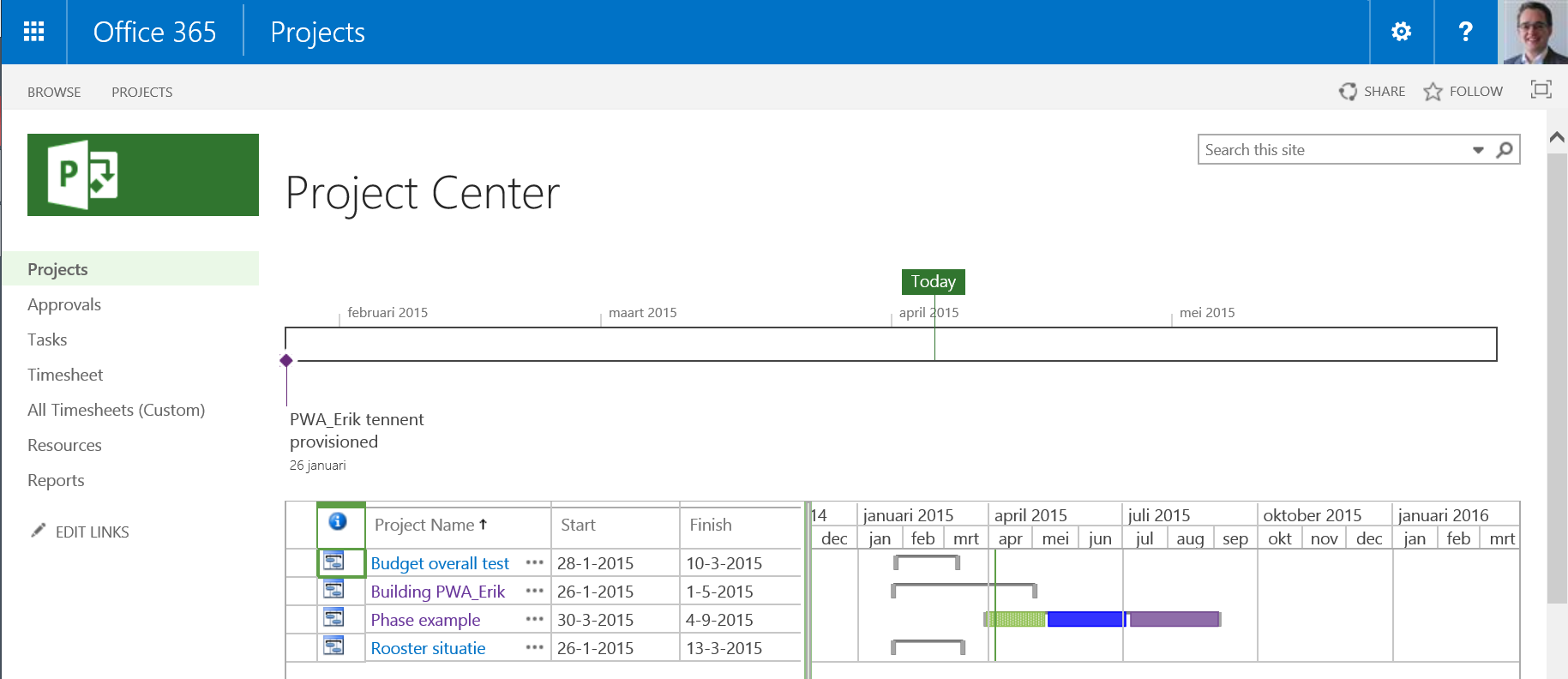

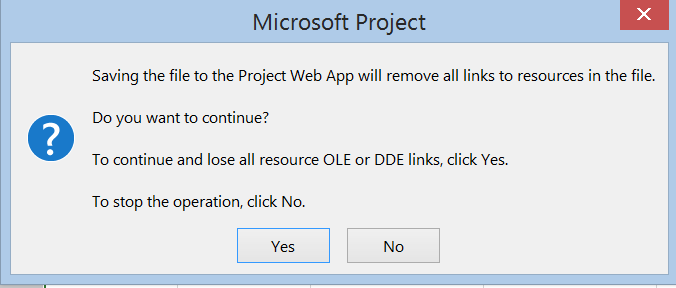
Erik, nice article. However, I have one question. You mentioned that we can create formulas for Start1..10 and Finish1..10 so we can always have the right info in those fields. And you mentioned that those fields should be updated in the Enterprise Global, but I can’t find the way to do that. Could you please give me some light about this topic?
Hi there Gustavo,
Thanks for the kind words. About the formula fields I have a great article (for Project Server 2010 but applies to professional and online as well, on most accounts): https://msdn.microsoft.com/en-us/library/office/ee767700(v=office.14).aspx
And about the Enterprise Global I can link you to this excelent post writen by Ellen Lehnert, where there is a detailed instruction about the use of the enterprise global and how to get there: http://www.mpug.com/articles/ask-the-experts-configuring-the-project-server-2010-enterprise-global-template/
Hope these articles help you on your way.
Kind regards,
Erik
Hi Eric,
Currently trying to implement this behaviour in Project Online but can’t get it to work. The colours work on the individual project views but not the Project Center view – do you have any tips of where I might be going wrong?
Hi Rachel,
Thank you for reaching out. It’s a bit of guess work from my part. But can you check:
– if the Project center view is using the custom Gantt bar styles.
– if the formula is rolled up for summary.
Hope to hear from you soon,
Erik van Hurck
Hi Eric,
I found the problem – I was using a blank value when I didn’t need a date for a task. This was producing an error when it rolled up. All working now.
Thanks for your quick reply!
Rachel
That’s great news! Thanks for sharing. To conclude: there’s an issue with the solution I write about when you are using ” Manually scheduled” tasks.