Hello readers, welcome to a very special blog post. I have talked about doing guest posts earlier and here is the very first. I would like to introduce you to Bonnie Biafore, a best-selling author of more than 25 books, who recently completely redesigned her website. I got to know Bonnie through LinkedIn forums and decided it would be a good idea to get together on the Project Conference to explore the options of working together. We decided to create a blog post about baselines, to closely link to earlier posts I did on the subject. We even have a special offer for the readers at the end of the post, so stick around. Without further ado, here is the post on Multiple Baselines.
Working with Multiple Baselines
A baseline is the key to staying on top of where your project is compared to where it should be. When you set a baseline in Project (you can set up to 11), the program takes a snapshot of schedule and cost values, which you can then use to see how current values compare to what you originally planned. What can you do with Project’s baselines? And how do you view them when you have more than one?
Saving more than one baseline comes in handy in several situations. Suppose you incorporate a big change request into your project plan. Keeping your original baseline is a good idea, especially when you want to answer stakeholder questions about why the big difference from the original dates and cost. At the same time, you can use the new baseline with the change request to track performance for the plan with the change request in place.
An additional baseline might be called for when a project experiences other types of changes: stakeholders dramatically increase or decrease the project scope or a higher priority project puts yours temporarily on hold. The original baseline values no longer produce meaningful variances, so you need a new baseline that reflects the revised schedule and cost.
Multiple baselines can also help document trends over time. Suppose your project has fallen behind schedule and you implement a recovery strategy. You can keep the original baseline, but set a new one using the values in place before you start the recovery. That way, you can compare your original variances to recovery variances to see whether your course correction is helping. Another way to evaluate trends is to add baselines at key points in a project, such as at every fiscal quarter or perhaps at the end of each phase.
Setting Multiple Baselines
If you’re going to use multiple baselines, it’s a good idea to store a second copy of your original baseline, for example, to Baseline 1 fields. That way, you have a copy of the original baseline for posterity. At the same time, you can keep your most recent baseline in Project’s Baseline fields, so it’s easy to see the variances from your most recent baseline in the default Variance fields.
Here’s how to set multiple baselines while easily keeping track of variances for the most recent one:
- Head to the Project tab’s Schedule section, and choose Set Baseline –> Set Baseline. The Set Baseline dialog box opens.
- In the “Set baseline” drop-down list, save your first baseline by choosing Baseline1.
- Make sure the “Entire project” option is selected. This option saves baseline values for the entire project, which is what you want the first time around.
- Click OK. Project stores the current values for start, finish, duration, work, and cost in the corresponding fields, such as Baseline1 Start, Baseline1 Finish, Baseline1 Duration, Baseline1 Work, and Baseline1 Cost.
- Immediately repeat steps 1 through 4 to save the original baseline a second time, but this time as Baseline.
When you open the Set Baseline dialog box after saving at least one baseline, the “Set baseline” drop-down list shows the last saved date for the baseline. For example, baselines that have been set have “(last saved on mm/dd/yy)” appended to the end of their names, where mm/dd/yy is the last saved date for that baseline.
If you try to set a baseline that has already been saved, Project warns you that the baseline has been used and asks if you want to overwrite it. Click Yes to overwrite the baseline’s existing values (for example, if you’ve used up all 11 baselines and want to reuse an older one). If you don’t want to overwrite it, click No, and then, back in the Set Baseline dialog box, select a different baseline.
When you’re ready to save another baseline, here’s what you do:
- In the Project tab’s Schedule section, choose Set Baseline –>Set Baseline.
- In the “Set baseline” drop-down list, choose Baseline2 to permanently save the second baseline. Make sure the “Entire project” option is selected, and then click OK.
- Immediately save the current project schedule again as Baseline. That way, The Variance fields like Start Variance, Finish Variance, and Cost Variance show the variances between your current values and those for your most recent baseline.
Note: For each additional baseline, save the project schedule once as Baseline and once as the next empty baseline.
Viewing Multiple Baselines
When you want to compare your current progress to your most recent baseline, Tracking Gantt view is perfect. It shows colored task bars for the current schedule above gray task bars for the baseline start and finish dates.
However, if you save more than one baseline, you may want to view them simultaneously so you can compare performance from one to the next. Multiple Baselines Gantt view displays different color task bars for Baseline, Baseline 1, and Baseline 2. To display this view, in the View tab’s Task Views section, choose Other Views –>More Views. In the More Views dialog box, double-click Multiple Baselines Gantt. Multiple Baselines Gantt shows task bars for only Baseline, Baseline1, and Baseline2. It doesn’t display task bars for the current schedule.
To see different baselines or more baselines, you can modify your view in several ways. From the ribbon, you can display any baseline you want in any Gantt Chart view. Display the Gantt Chart view you want and then choose the Format tab. In the Bar Styles section, click the Baseline down arrow, and then choose the baseline you want to display. For example, if you display Tracking Gantt view, by default it uses Baseline for the baseline task bars. However, if you choose Baseline2 in the Format tab’s Bar Styles Baseline menu, the baseline task bars reflect Baseline2’s dates.
But what if you want a view to show task bars for Baseline1 through Baseline4 to evaluate trends over time? In that case, you can modify the view definition to do just that.
- Copy Multiple Baselines Gantt view and give it a name like FourBaselines. (With Multiple Baselines Gantt view displayed, in the View tab’s Task Views section, choose Other Views –>More Views. In the More Views dialog box, click Copy, type a new name in the Name box, and then click OK. Back in the More Views dialog box, click Close.
- On the Gantt Chart Tools | Format tab, in the Bar Styles section, click Format –>Bar Styles. The Bar Styles dialog box opens.
- Select the row for the task bar you want to duplicate (for example, Baseline2), and then click Cut Row.
- Before you do anything else, click Paste Row to insert the cut row back where it was originally.
- Select the row below where you want to insert the copied row, and then click Paste Row again. Project inserts another copy of the row immediately above the row you selected.
- Edit the new row’s Name, From, and To cells to match the baseline you want to show. For example, to display Baseline3, change the name to include Baseline3, and then, in the From and To cells, choose Baseline3 Start and Baseline3 Finish, respectively.
- On the Bars tab in the lower half of the Bar Styles dialog box, choose the shape and color you want for the bar. Baseline1, Baseline2, and Baseline3 already use red, blue, and green, so choose a color like teal, orange, or purple. In the Shape box, choose a top, middle, or bottom narrow bar.
- If you’re including more than three baselines in Multiple Baselines Gantt view, you have to add a second task bar row to the view. In the Bar Styles dialog box, in the task bar’s Row cell, type 2 to tell Project to place the baseline’s task bar on a second row in the Gantt Chart.
- Repeat steps 3 through 8 to create task bars for split, milestone, and summary tasks for the baseline.
Here’s what the bar styles definitions look like when you add another baseline to the view:
And here’s what the view looks like with more than three sets of baseline bars.
What About Interim Plans?
The Set Baseline dialog box has a second option: “Set interim plan.” Unlike Project baselines, interim plans save only start and finish dates, not duration, cost, and work. Interim plans are a holdover from earlier Project versions, when the program offered only one baseline.
Even with the 11 baselines that Project now offers, interim plans may come in handy. If you import a project schedule from Project 2002 and earlier (it could happen), any additional baseline information ends up in interim plan fields (Start1/Finish1 through Start10/Finish10). You can copy that data from the interim plan Start and Finish fields (Start2/Finish2, for example) into baseline fields like Baseline2.You can also save interim plans as partial baselines in between the full baselines you save.
Wrapping up
Hi Readers, it’s me again, Erik. I hope you enjoyed the post and got some ideas on the ways to use and set multiple baselines for a schedule. I certainly had a lot of fun working with Bonnie on this post and discussing the subject in depth. I wouldn’t rule out another post in the future and would welcome her back if it comes to that. And again, Bonnie just redesigned her website; let her know what you think on http://www.bonniebiafore.com
Now about that special offer, Bonnie has offered to give away 2 copies of her books to people who comment on this post before 1 May 2014. Winners can choose from Project 2010: The Missing Manual, Project 2013: The Missing Manual, Successful Project Management (reviewed here), Your Project Management Coach, and for a quirky change of pace, Bonnie’s novel, Fresh Squeezed.
Here are the contest rules:
We will place higher priority on comments that add value to other readers; new insights, personal experiences, best practices. However any comment on the post regarding the subject is taken into account.
Sharing the post on any social media earns extra “points”.
The offer is good for any comments made before 1 May 2014.
After the 1st we will pick the best comments and contact the winners to send them their book.
————- Note from a winner —————
Hi readers, it’s been a while since this post was created. Now one of the 2 winners of the contest has replied in another post about his book. Alexei choose for “Your Project Management Coach” a great book to get a hold on, here is what he had to say about it:
“The book is a great read. Good inputs and handy advice for everyday tasks in project management. Made me change a couple of templates and approaches. Recommend it.”
And here is a bit of a background on who Alexei is:
“Alexei´s a young enthusiast who discovered in Project Management a structured tool that can be used to overcome the daily professional and personal challenges. After graduating in Management and Finance, Alexei started his career as a consultant. Currently he works as senior consultant and project manager in Lisbon at Bright Partners. The strong belief that Project Management still has a long path to cover in adding value to individuals and companies, works for him as a trigger and motivator to keep promoting the benefits of this discipline. A member of IPMA YC from 2011, volunteering for the organization of project management events aimed at students and young professionals.”
So if you are curious about the book, take a look, and see if its for you.
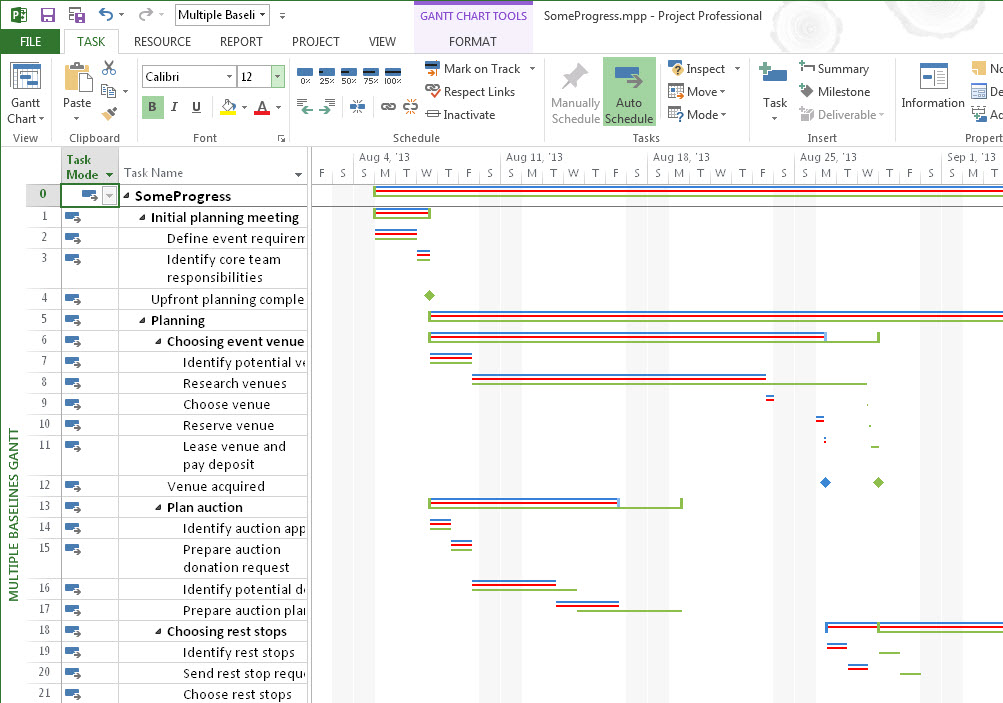
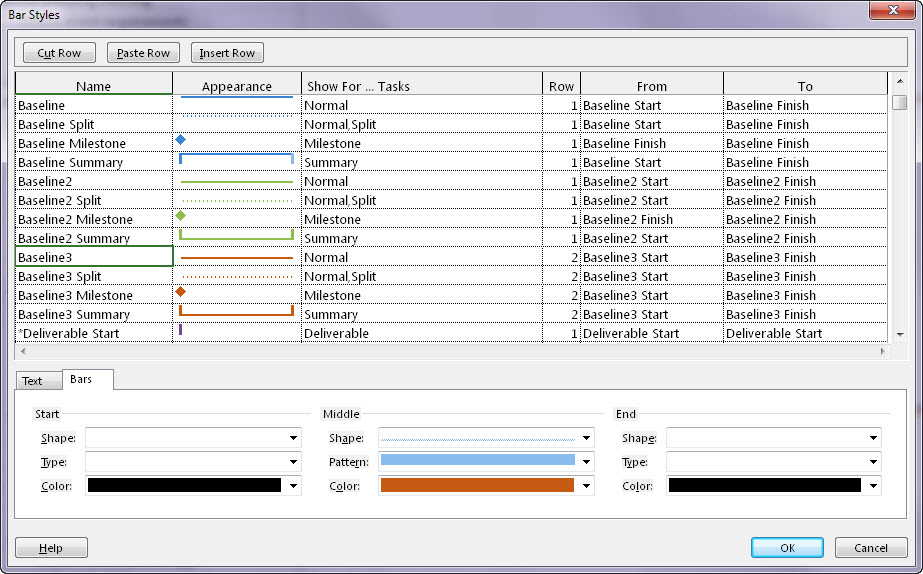
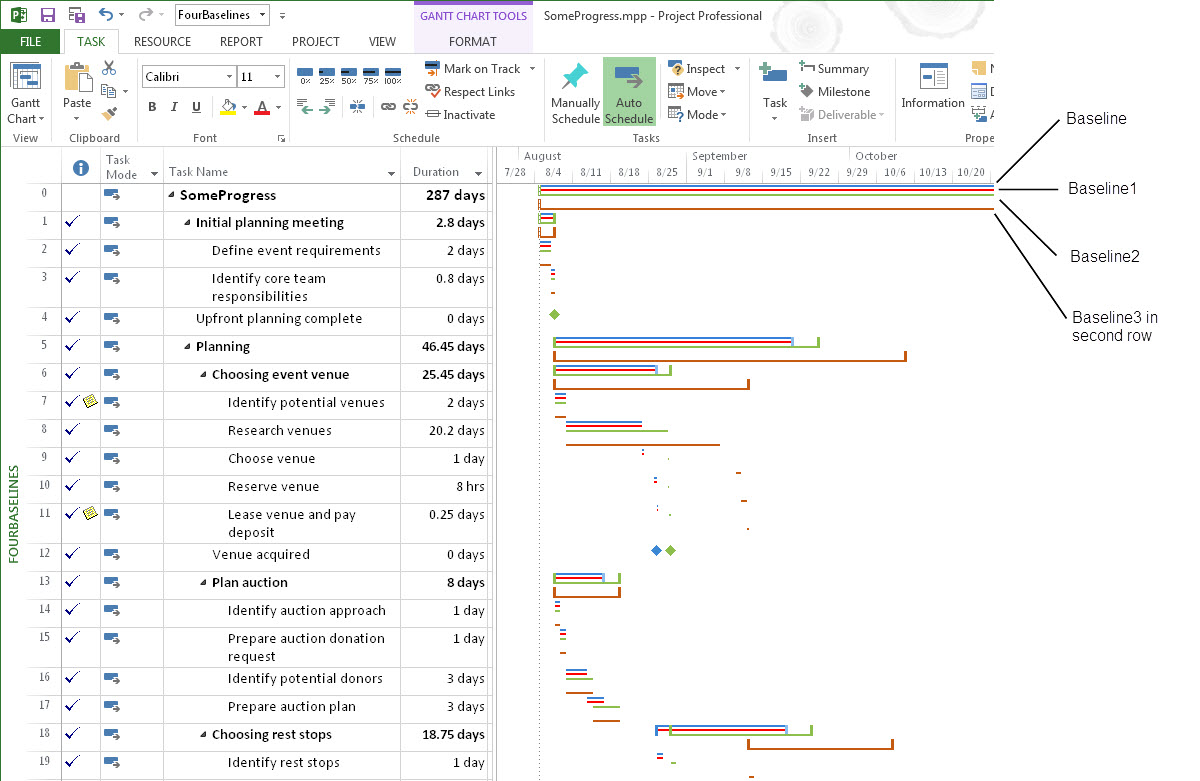
Hi Erik, thanks for another good post. I agree that this point about baselines is of huge importance. I´ve seen a fair amount of project managers that can´t identify, track or manage changes in their projects because they disregard this baselining function. If you don´t save baselines, you won´t be able to close your scopes and distinguish changes to that scope from further and more detailed planning. It may seem that you are always improving your plan, when you are in fact including additional effort and cost that weren´t suppose to be in the project plan in the first place. I would like to highlight another related issue, also valuable for an organizational level: who should save the baselines? the project manager can do it, but he also can overlap the previous baselines as he wishes so that it may seem that the project is always on track. It´s important to define processes in which it´s not the project managers responsability to do it.
Best of luck to both of you, Erik and Bonnie.
Hi Alexei, I fully agree with you on this point. It’s very important to have processes implemented concerning who should save a baseline, but also when should it be done and which baseline should be saved.
Project Server offers a nice feature to work with protected baselines. Protected baselines are baselines 0 up to and including 5. Unprotected baselines are the baselines 6 up to and including 10. Users can be authorized (EPM security, please use a group / category for this and not apply permissions directly to users) for saving protected and / or unprotected baselines. By this, you can have a process implemented in which, for example, PMO saves baseline 1, which is used as a PID baseline, and the project manager uses baseline 10 as his bi-weekly reference to track and determine the progress. With such a scenario, the PID baseline cannot be overwritten by the project manager and it’s even possible to prevent the baseline 10 to be overwritten by someone from PMO.
Hi André, another nice addition. Keep in mind that I did discuss protected baselines in my post: About baselines.
Hi Alexei, please provide contact details in a private email or tweet. You are a winner!
Hi Erik and Bonnie.
First of all: good article. Awesome! I just have one “minor” addition to it, I missed (but I will have a new pair of glasses next weekend…! really, first time multi focus, getting older… So next time I read this blog, maybe I read also the things I might have missed…). That is the possibility that you can copy an existing baseline, made for instance recently, to another one, before you overwrite it with new planning data.
For example: Let’s say that you have implemented a proces in which you use specifically Baseline 10 as a monthly reference to compare your actual planning (dates, costs, work, durations) with. In that case, you set Baseline 10 for the whole project every first working day of the month. If you want to save the Baseline 10 data you have made last month, before overwriting it with your actual planning, you can first copy Baseline 10 to for instance Baseline 9. In that case, after copying Baseline 10 to 9 and overwriting Baseline 10 with the actual planning, when you are half way the next month, you can compare your planning against both Baseline 10 (set beginning of the month) and Baseline 9 (set beginning of previous month). So with this method, you can create your own snapshots of Baselines to set them monthly and compare prior months with each other and against the actual planning.
Why should you copy a baseline?
Because, before overwriting it with new data, you want the save the data currently stored in the Baseline, into another, since you use one Baseline in specific reports or views for comparisons. For example, you always use Baseline 10 as a monthly reference: you update Baseline 10 on a monthly base and Baseline 10 is used within specific reports and/or views, but before overwriting / updating Baseline 10, you want to save the content of Baseline 10 from last time as well, which you can do by copying Baseline 10 to another Baseline before updating / overwriting Baseline 10 with new data.
How to copy a complete Baseline? You can use the “Set Interim Plan” option for this!
Although an interim plan (call it a “light baseline”) contains less data compared to a “full baseline”, as Bonnie explained before, you can also use the “Set Interim Plan” option to copy one specific Baseline to another one. Within the “Copy” lookup field, you select the source Baseline, containing the data you want to copy. Within the “Into” lookup field, you select the target Baseline you want to copy your source baseline data to. So in my example, it works as follows:
– Copy Baseline 10 to 9 (via “Set Interim Plan” –> COPY: Baseline 10 and INTO: Baseline 9;
– Set Baseline 10 (which overwrites Baseline 10 with new data).
In this case, not only baseline dates will be copied from 10 to 9, but also all the other baseline fields like costs, budget costs, work, and so on.
So in summary:
The “Set Interim Plan” feature itself is just a set of date fields only (Light Baselines). But the “Set Interim Plan” feature can also be used to copy full baselines, one to another. This provides the possibility to use a maximum of 11 Baselines as, for example, 11 snapshots, for instance each a month, and still use always one specific Baseline for a basic reference which might change without losing the one previously set.
I also want to refer to Erik’s previous article about never deleting a task. Setting a baseline doesn’t prevent you to look at baseline data in case you delete a task later on. Some users still think that when you set a Baseline, that you still will have that data after deleting a task. Of course, this is not the case! Deleting a task also deletes the baseline data of that task since baseline fields are just sets of extra fields on that task. Same for assignments. Instead of deleting a task, you should consider of making a task inactive.
For some of my clients, I have made VB Macros which prevent deletion of tasks within MSP in case specific baselines have been set on that tasks, to prevent lose of data.
I Hope this is a useful addition. I have implemented this several times at my clients succesfully.
Hi André,
Thank you for theses additional details, it answers of some of my questions.
Hi André, please provide contact details in a private email or tweet. You are a winner!
Great article Erik and Bonnie, and great responses from all! It is true that this applies to all projects, and are necessary to utilize all the tracking power that Project provides. That being said, I am working in a PWA on a Project Server, and the points you make above don’t seem to apply. The tracking capabilities are still there, and baselines can be used to save past dates and duration, but I cannot seem to find a way to display anything besides the topmost baseline. (Baseline0). The Gantt chart will still track slippage and variance, but it cannot display multiple baselines as it can in the desktop version. Any thoughts?
Thanks,
Dan
Top of mind, I would say that showing multiple baselines is only something I would like to have in reports (BI center), or I would have a Scheduling master look at the feature in Project Professional. Hope this corresponds with your view, please let me know if further brainstorming is desired 🙂
Hi Erik
I know that i have missed the bus ( May 1st deadline), but i would really like to thank you for providing the information on how to compare multiple baselines.
As a practise, what generally do is that, once a project plan is approved i baseline the project. During the course of the project, whenever there are changes, i update the plan and re-baseline it ad Baseline1. The objective is what you indicated in this post. At any point in the development i will have only 2 Baselines (Baseline and Baseline1).
Thanks for teaching me something new.
Robert
Hi Robert, thanks for the kind words. Keep the Blog in view, maybe there will be another contest for you to join in on.
Kind regards,
Erik
one of my collegue plan a project ,set baseline on it and tracked.then ,when the project goes time over run ,he set the baseline 1 .now another catchup plan is submitting to the client but the baseline 2 copying the same dates as baseline 1.how can i change the duration of baseline2 as by changing duration the start and finish is not changing automatically.
Waiting for your precious reply
You should not change baseline duration mannually would be my first reply. The normal duration is the one you would like to see changed. Or maybe I forget what you mean exactly, do you have screenshots that you can share with what you see and what you expect?
I use MS Project 2013 and I understand baselines – but they are very frustrating in the application. What is needed is a more unique identifier than just ‘baseline1, 2, 3 etc’. Trouble is when you come to save a baseline you have to try and work out what baseline are you saving and not overwrite a previous baseline. It would be far better if you could save a unique name to the baseline so you could see what you’ve previously saved?
Hi P Edge,
Thanks for the comment. I totally agree, and we are not the only ones that want this solution in the tools. Take a look at this link: https://microsoftproject.uservoice.com/forums/218133-microsoft-project/suggestions/12277935-allow-an-alias-to-be-associated-with-baseline-bas
Vote up and maybe it will be available sooner then later :-).
Thanks,
Erik