Hi there, I just finished a blogpost for JSR. Because it’s in Dutch I translated it and made it available for my international readers. Please enjoy!
The Problem
Dear reader (and Microsoft Project user), isn’t it frustrating when, after you set a baseline, you can never again delete any tasks in that schedule? Because when you do this all the baseline information is lost! Take a look at the following two screenshots. The first picture shows a Tracking Gantt view of a simple project schedule. The second screen shows the same schedule after I deleted Phase 2.
All the useful baseline information is deleted with the tasks. We will never know what our original estimations for phase 2 were, or for the entire schedule for that matter.
The solution: Inactivate
The button “inactivate” in the tab “Task” is only available for project professional users. And sounds like something a Dalek would say. AND will solve the above mentioned problem!
Using the same example project I now choose not to delete the phase, but I make it “inactive”. Here is the resulting image:
Awesome, The baseline bars are still there. And I also see that phase 2 and its tasks got a strike trough. I can even apply a filter called “active tasks” to show only the relevant information.
The advantages
- I can activate any inactive tasks with a push of a button. A mistake is now easily restored and with the original baseline data.
- I can do what if scenarios: A long and a short track can now be written down and I inactivate the track that doesn’t apply. Changing the track will automatically tell me the results on the schedule.
- All my baseline fields are still holding the Original data.
- Inactive tasks with work or costs don’t roll up to the summary or project summary level.
I hope you enjoyed the post, please feel free to contact me if you have any suggestions for upcomming posts.
Edit 24-03-2014
Hi readers, this post got a huge response on LinkedIn, more than 20 comments across multiple groups. It resulted in about 350 page views in just a week. I believe this is my most successful post to date!
I also got some great feedback that I would love to share with you here:
– Inactivate is a Microsoft Project Professional 2010 and 2013 functionality. Earlier versions and the standard version don’t have this option. Saving a file down to 2007 or less that has a inactive task will delete that task.
– Inactivating a task doesn’t remove any dependencies that are on those tasks. If you want to do this you will have to do this manually.
– It is not possible to inactivate a task that is complete. It will just give an error.
– In 2013 the inactivate function will calculate as if the successor(s) to the Inactive task are successor(s) to the predecessor(s) of the Inactive task (so in effect removes them).
– Inactivating a summary task inactivates all the subtasks.
– Inactivate is an elegant solution for using a project template and then customizing the result for a particular usage.
– Keep in mind if you inactivate tasks and use the Update projects –> Update through a date option, it will mark the inactivated tasks as tracked and updated. If you are not using this update option thru a date, Inactive tasks will work fine.
– Two other ways to use: Illustration of risk planning “this shouldn’t happen but if it does the effect on the schedule is clear right away” and branching logic “we could do the work in house, or use a consulting firm”.
– When you are in a project server situation make sure you filter out inactive tasks in your SQL queries. If you don’t, their measures, dates, etc. will be involved in the report as well.
Something else to note: There is a bug in the Update Project feature with inactive tasks. If you use this feature and you have inactive tasks in your schedule, then DO NOT select entire project. Update for selected tasks only, as this routine will mistakenly update inactive tasks. If you then save the project, you need to recover from a backup.
That’s it for now, hope I have noted down the additions appropriately.
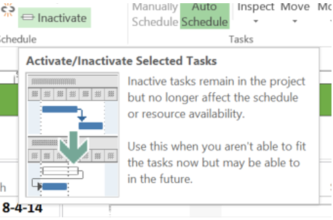
Unfortunately for me, the status line always shows an inactive task as behind. Thus my clients, in following the line down the schedule to see what is behind, are always drawn to the inactive task(s). It would be nice if the status line ignored the inactive tasks also. Bill Bigler
Hi Bill, thank you for this insight. I didn’t know that part about the inactive task yet.
However, why wouldn’t you just use that filter I mention? The client won’t be drawn to the tasks if he/she doesn’t see them right?
Erik, could you also use ‘inactive’ to calculate different scenarios? If you have three different options (f.i. delivery periods) you should be able to make two inactive and calculate the third option. Then store start/finish dates in a temporary field and do the same with the other two. Would that work?
Yes Ed, that would work nicely. You could even use the interim plan functionality to copy start and finish to start 1 and finish 1 and so on.
Hi Erik,
I am using MS Project 2010 standard version.Because the functionality of “inactive” task is not available in this version,can you please help me in understanding how to inactivate the tasks in standard version.
I have to deactivate few tasks in my project’s schedule and my manager has asked me to keep the tasks in the project(ie not to delete them).
Help!
Puja
Hi Puja,
In short, this is not possible, Inactivating a task is a MS Project Professional feature. Ask your manager to buy Professional for you :).
The long answer, you could use a flag field. Call it “inactive task” and select the tasks to inactivate. But be aware! Any work/cost/duration will still effect the schedule! So you will need to delete assignments, costs and unlink the part of the schedule that needs to be inactive.
Hope this helps you,
Erik
Hi Erik,
Thanks for the quick and useful reply..
I am planning to add a note against the summary task –”inactive task” and
planning to mark the duration as “0″ and deselect the box”mark as milestone”.
Not sure whether this is the correct process to do it.
Suggestions:)