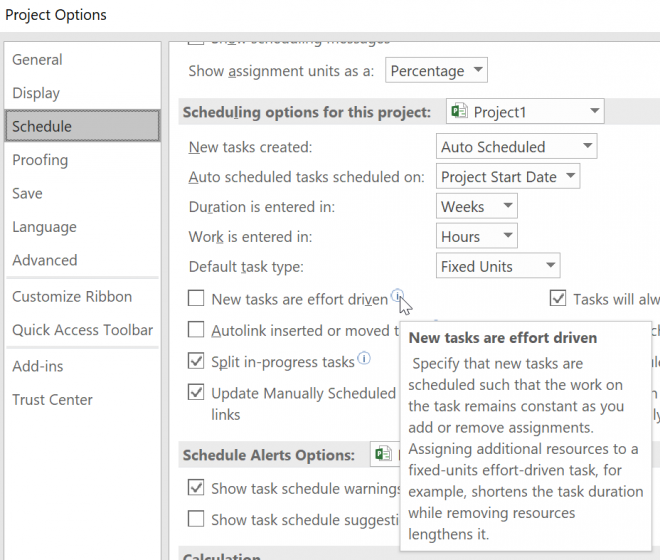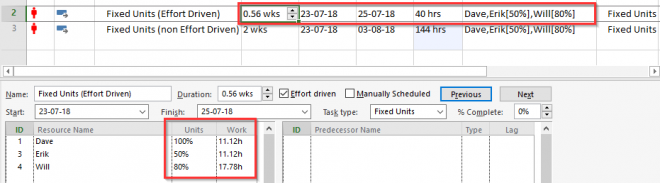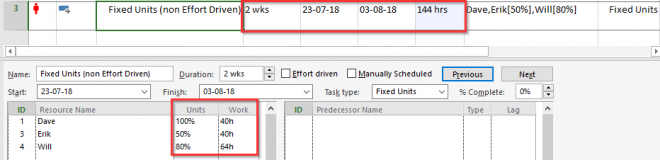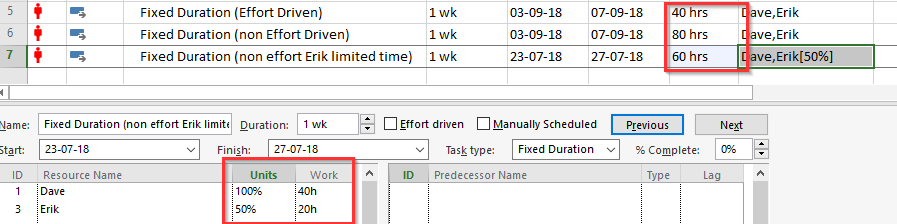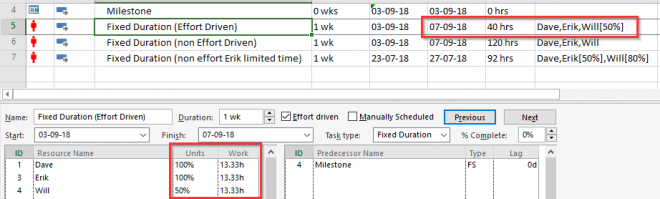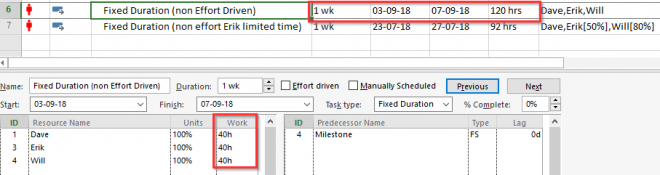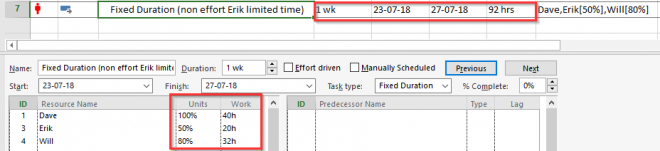Hi reader,
 Have you ever worked on a schedule and, when adding resources, wondered about this small little checkbox called “effort driven”? It’s a small checkbox that’s not always as visible as you might want it to be. And it has massive effects on a schedule.
Have you ever worked on a schedule and, when adding resources, wondered about this small little checkbox called “effort driven”? It’s a small checkbox that’s not always as visible as you might want it to be. And it has massive effects on a schedule.
This post discusses the effects of the Effort driven option.
When does Effort driven take effect?
This feature is only interesting to know about for schedules that contain resource allocations. If you don’t have resources in the schedule you won’t have to “worry” about this feature. And you might be more interested to know about baselines (for instance).
All locations to set Effort driven
You can set the schedule default value from the File Options –> schedule menu.
And this option even comes with a great explanation for Effort driven tasks, that we will dive into a bit later in this article. Keep in mind that this setting is only related to new tasks.
The split screen is a very useful method to enter resource assignments, and it has the Effort driven check mark.

You can also add the Effort driven column in any of the task related views by right clicking any column and selecting “insert column” and typing Effort. The Effort driven column will show up and you can select it to include it in the current view.

This is particularly useful in a view that you use when allocating your resources.
About ships and pregnant women
Have you ever heard the phrase “9 woman can’t make a baby in 1 month” or “1 ship sails across the ocean just as fast as 10 do”? This is because not all work can be divided by adding more “resources” to the activities being pregnant or sailing the ocean.
Other activities can however be divided across resources, such as painting a fence, or building a wall.
The later examples would be entered in Microsoft Project as “Effort driven” tasks. Because the effort (work) should remain the same, and drives the amount of time it would take to do the work.
Different task types respond differently to Effort driven.
Task types and Effort driven
There are 3 task types you should be aware of, I’ll discuss all of them with examples.
Fixed Work
Fixed work is by it’s definition a effort driven activity. Because you locked the amount of work, all resources that are added to the activity will take effort away from the other resources that were already on the task.
As an example, a task with no resources on it, with 40 hours of work assigned to it.
![]()
When adding 1 resource that resource will pick up all the work, the task will take 1 week and we have a nice assignment for a full time resource.
When we continue to add resources the duration gets less and less, because the work can be done faster because 2 people will do 20 hours each, 4 people will do 10 hours each and so on. There’s even a nice message describing what is going on, that gives you options to change how MS Project behaves.
It’s good to mention here that MS Project doesn’t know what kind of task it is, a wall can be build by 100 people. But working on, for instance, a book with 100 people might not go faster on a linear basis, if you know what I mean :).
There could be a healthy balance on how many people you add to a task, Microsoft used to advice a average of 2.3 resources on a single task. I don’t know if that’s still the running advice tough, I think it’s still valid.
Fixed Units
In a Fixed Units situation Microsoft Project will not touch the Units (percentage of time people perform on the task). That means that if you have a resource that can only work 50% of his/her time. that resource will work max 20 hours a week (on a 40 hours per week calendar).
So let’s see how a Effort driven situation holds up against a non Effort driven situation. I’ll use the same situation and start with a task for 1 week duration with 40 hours work. And I’ll add Dave (Max 100%) and Erik (max 50%):
Alright, let’s break this down.
In the first example Dave and Erik look at the task and see that they can divide the 40 hours of work together (because of the Effort driven) and Erik can only work half his time on the task (50% fixed units). That means that Dave and Erik will work 1 week and 20 hours each.
In the second example Dave and Erik see that they need to do 40 (Each! because it’s not a effort driven action). That means that Erik will work 40 hours, and Dave as well, thereby increasing the amount of work to 80 hours in total. And as an added bonus, Erik still doesn’t work more than 50% of his time on this action. That means that the task will take twice as long and even the Duration is increased to 2 weeks.
When we add a third resource to both tasks (Will works 80% of his time on these tasks) this happens:
The Effort driven task:
The non Effort driven task:
Wow this looks different! Let’s break it down again.
In the first example we need Will to help out with the task that was already divided 50-50 between Dave and Erik. He will help out in the task and take some time of their hands, but he will do that equally from Dave and Erik. That’s why their effort is still equally decreased. And now MS Project calculates his availability (80% or 6 hours a day or 4 days a week) and calculates that he can work for 80% until 0.56 weeks have passed and the task will be finished.
This calculation might look, and surely is, complex. But if you want to be sure Erik doesn’t work more than 50% of his time, and Will doesn’t work more than 80% you will be guaranteed this will be the case. And there’s no increase of work which is nice if you have limited budget. And work is performed faster so duration is decreased.
In the second example we need Will to perform 80% of his time. And when he came in the office to work the task has a duration of 2 weeks. That means that Will will work for 2 weeks, with a max effort of 80%. This comes down to an additional 80% * 80 hours = 64 hours. Makes a lot more sense than the previous example but be sure about 2 things: The duration doesn’t change here and the work increases!
Fixed Duration
The last task type we need to dive into is called Fixed Duration. A useful starting point for any person working with resources for the first time, because the duration will not be effected. And if you just created your best schedule including a baseline, durations, constraints and dependencies … you don’t want that changed just by adding resources.
Let’s look at the same example again: a task with 1 week duration, and 40 hours of work. I’ll add Dave and Erik again and just for fun, Erik will not work more than 50% of his time… But then:
“Project cannot create an assignment with a specific unit value on a fixed duration, effort driven task. Once the assignment is created, you can edit the unit value on the assignment.”
Well, that makes sense if you think about it, there are to many constraints on the formula Project uses to create the assignment, so we will just forget about Erik’s limited time for now. Let’s continue:
Alright, this looks just the same as the Fixed Unit’s situation. where Erik and Dave will look at the time, and at the total effort. in the first task they divide it evenly, in the second one they both do 40 hours of work.
And to be sure this still works: in a non effort driven task that has fixed duration I can give Erik max 50%:
So for the Fixed Duration there are 3 situations. So let’s see what happens with all 3 when Will joins the club. In the first two Will will be a full time resource, on the third he will work 80% just like the earlier examples:
Oh wow, just have a look at that, what a difference a little check mark makes right? And again, let’s break it down!
In the first situation the 3 resources need to divide 40 hours of work. And Will will take his even share of the 2 previous resources that are on the task. But have a look at his units! MS Project sees the first assignment as 1, and adding a new resource will result in Will taking a max of 50% of the effort. A bit strange at first because we don’t see 2 resources as 1. But when we add another resource, that resource will take 1/3 of the assignment and if we add another that resource will take 1/4th of the assignment. So the difficulty in this equation is only that we started of with 2 resources instead of one. This is a great starting position if you had durations in your schedule and work, but no resources yet. This option will not change any of the values you previously set. And will assign resources the best way MS Project can.
In the second example each resource works individually, and because the resource sees 1 week and has a full availability another 40 hours is added to the assignment.
In the last example the resource Will still works without taking any work from Dave or Erik. And because he has only 80% available time and the duration is set to 1 week he will work 32 hours (roughly 4 days a week).
Final notes
That’s it for this article. Let me know in the comments if you have any questions in regards to the Effort Driven option. And if you liked this article, I’m almost sure you will enjoy reading the about posts. They are extensive posts on a single subject, just like this one.
Please feel free to reach out to me personally or using the comments below. I would love to hear from you if you liked the article, and in case you didn’t what I can improve. Also, if you would like to receive a bi-monthly newsletter from me you can sign up using this form.
Thanks for reading,
Erik van Hurck