More people start to embrace Project for the web, and that means there are more interesting questions coming in through all kinds of channels. I’ve received a question from someone that wanted to know if we can see all changes that have happened on a task within Project for the web. Including when the change has happened and what the change was.
And after some digging, I figured out how to do this! Read on to find out how you can activate audit tracking in Project for the web!
Prerequisite
Let’s start with some prerequisites. As you might have expected, you will require to use this feature through a model driven power app. In the screenshots and text in this article we will use the Project Accelerator. But you can also utilise any other solution combining Power Apps and Project for the web (such as Power PPM).
And, to perform the actions mentioned in this article, you will need to be a system administrator on the Power Platform environment that you used to store the Project Accelerator.
Make sure to do these actions from a unmanaged solution layer to have a option to quickly remove the steps if you don’t want to keep the auditing on the task records.
Activating the audit tracking
As a system administrator you can navigate to the make.powerapps.com website, from there we have two options to activate Auditing on the task records in the Dataverse table called msdyn_projecttask. One is located in the classic interface of the table shown on the first screenshot.
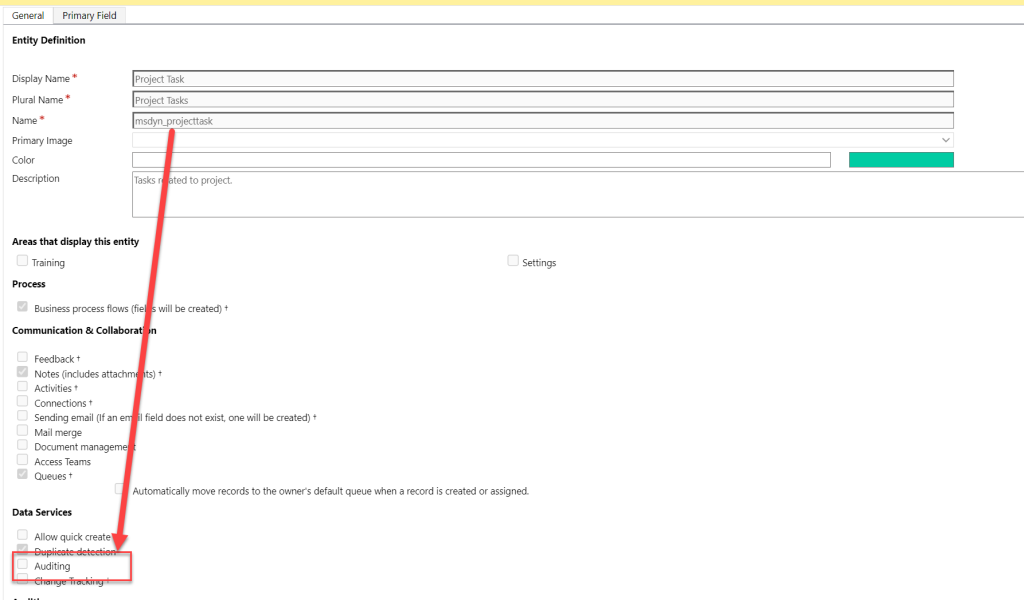
The other one is located in the table properties, make sure to open the Advanced options.
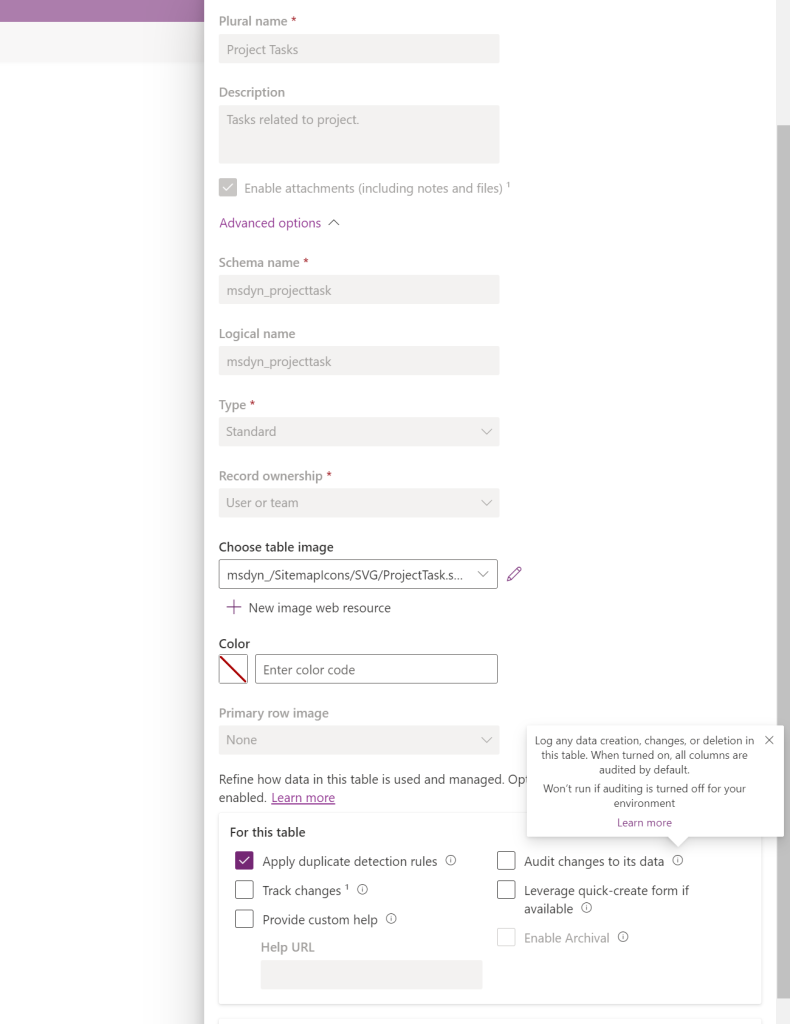
When you click on the audit changes to its data, you might be presented by the following warning message. This happens when you don’t have auditing enabled on the environment. Here’s what that looks like:
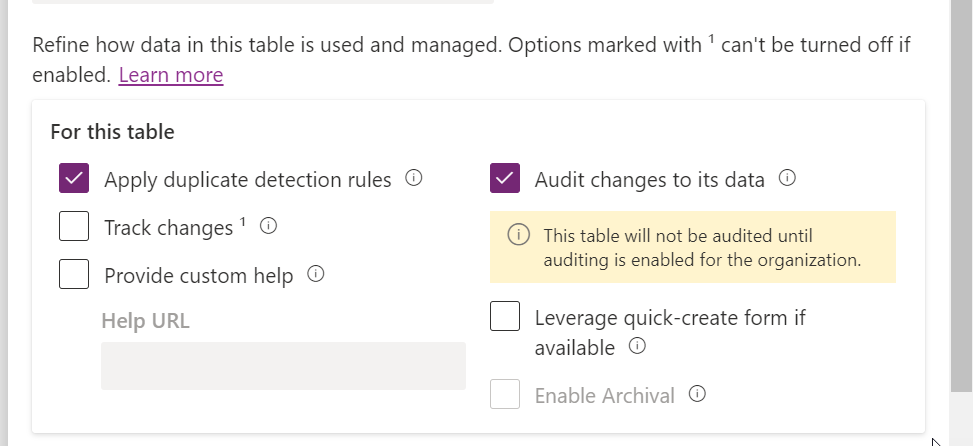
You can activate auditing through the advanced settings (gear on the top right corner). After reaching tthat page navigate to the System settings.
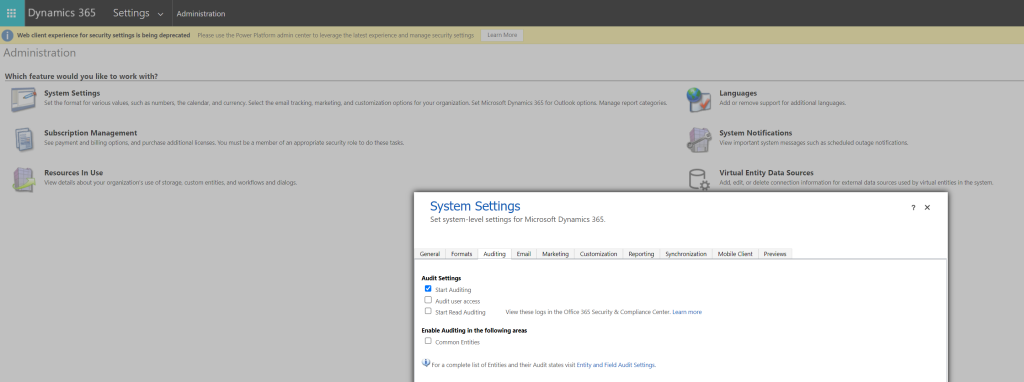
Once you’ve done these steps you can start seeing audit records on the task records. But we can make it easier to check by making a couple of changes on forms and site maps.
Changes to the Task form and site map
By default, if you know where to look, a task record on the Project for the web solution looks similar to the below screenshot. There is an important tab missing though. Because the Related tab will give us easy access to the Audit History table for that record.
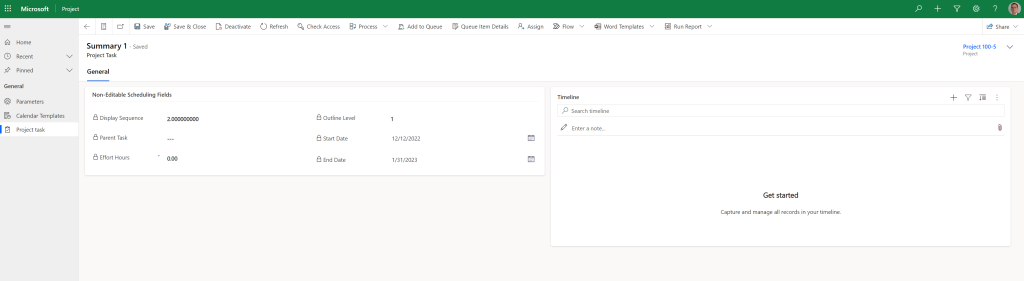
To activate the related tab we need to navigate to the form in the classic interface and open the form properties. On the Display tab you will find the value “show navigation items”, that’s the one checkmark you need to activate.
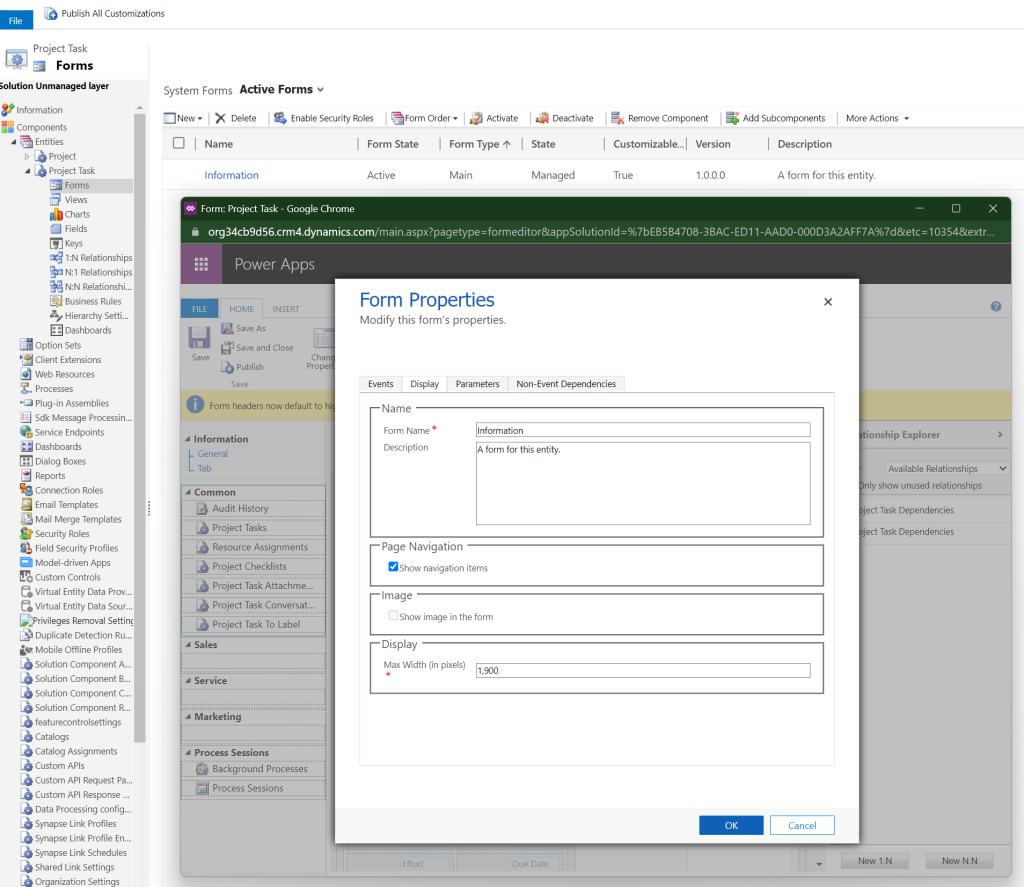
Once you’ve published the changes, we get the related tab in the form that we’ve looked at above. The important related entity here is the Audit History.
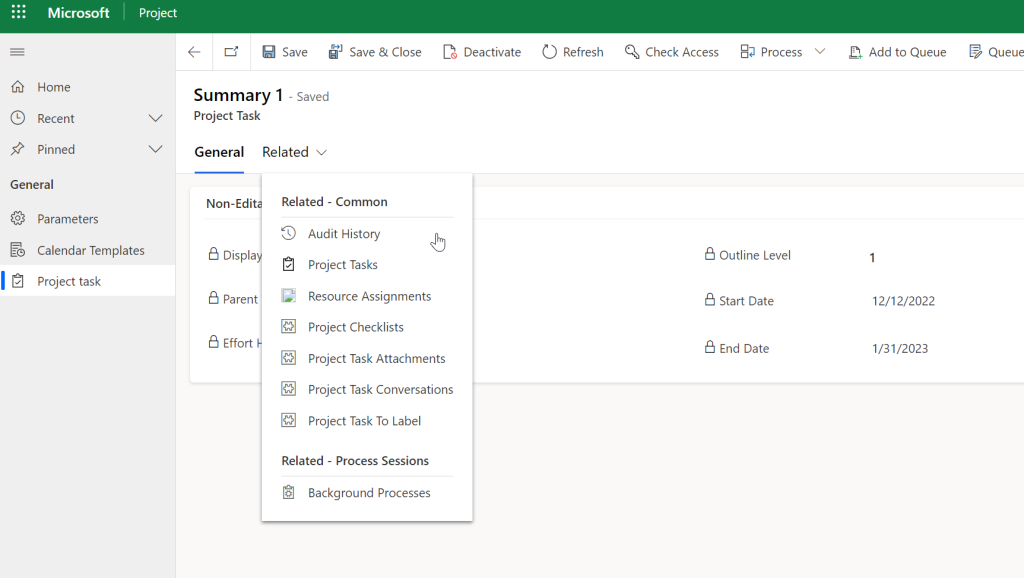
And because the tasks are not a default entity/table to access through the site map, let’s just add it as well. With that table available you have easier access to the table and it’s audit history.
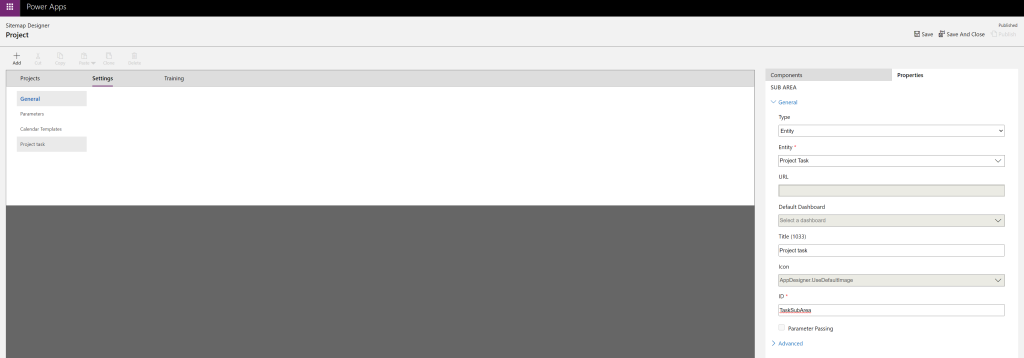
End result
The change we see in the audit history is made by the Project service. As updates to Tasks are not directly saved to Dataverse from the user, these go via the Project calculation service before being committed to Dataverse (Thanks to Paul for clearing this up).
Looking at all the audit changes on a day I get this overview.
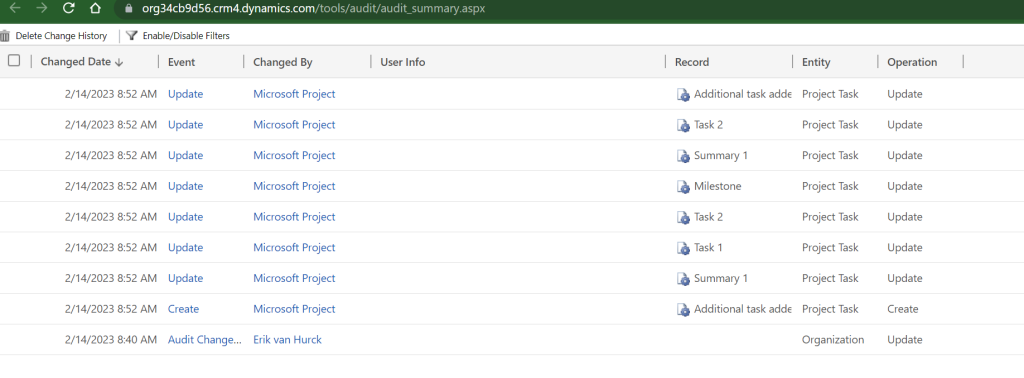
And from the form change we did previously we can see a nice audit history list for just that single task.
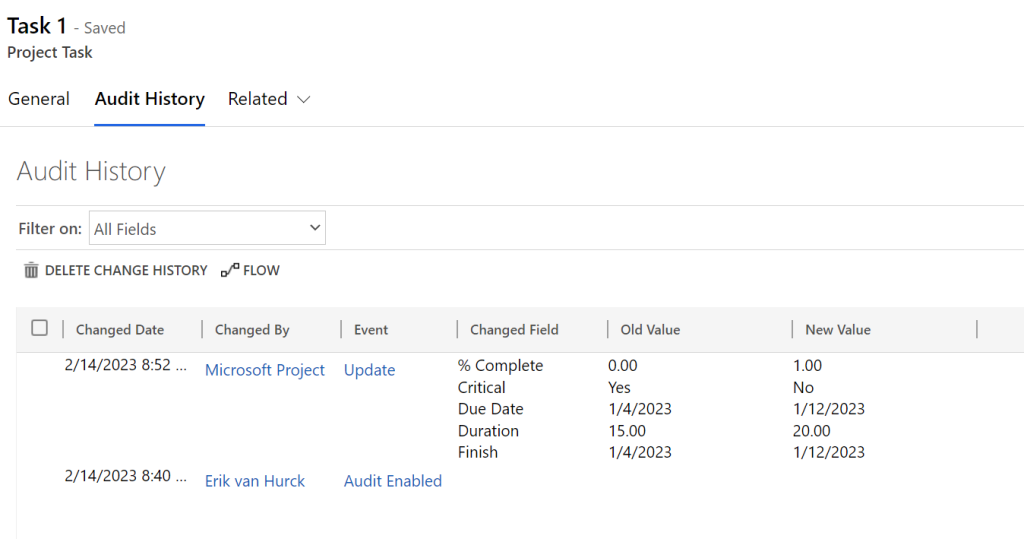
Final notes
Were you able to recreate the steps from the post? Did the result help you better understand the changes on the task level? I sure hope you found this article useful.
Did you know I have a YouTube channel and newsletter as well?
Subscribers to the newsletter get access to a file share and have the chance to ask me questions I only answer on the newsletter. Make sure to subscribe 🙂.