Hi Readers, This is it, the third (and final?) post related to Max. Units in Microsoft Project. I wrote two posts already that can be accessed through these links: Post 1 and post 2. This is a Do it Yourself post and will teach you how to use Max. Units correctly in the situation where you want to accurately portray the resource availability, but don’t care about specific days off or non project work. I frequently use this method at municipals or companies that do high level capacity management.
Setting the stage
I will be using a Project Online environment to share screenshots. However, the solution can be done with any version of MS Project that supports the manually scheduled functionality these are: versions 2010 and up, both Project Server and stand alone. The goal will be to create a resource availability of 1.350 hours in 2015 and 1.300 for 2016. These will be hours the resource can actively spend on projects within my Project Online environment. All other hours the resource has will be out of scope, these can be vacation, sick leave, administration, meetings, training and the likes. As a result I will be able to create availability overviews for this resource to see how he has spent his time during the year, and if he has been over or under allocated on the 1350 and 1300 hours per year.
The Need To Knows
This is a solution for high level capacity management. And is not suitable to look into a resources availability on a day to day basis. If you need a highly accurate availability report that shows this information you might want to consider introducing timesheets and resource calendars in your organization. This will also imply the need for an employee to manage these timesheets and calendars. Microsoft Project is not a tool that prohibits over allocation. If you want to have Dave work 24 hours a day on a 2 week basis, Project will let you do this. Microsoft Project Professional will however show a burning man next to a task with an over allocation and there will be reports available in the organization that locate the over allocation.
Building the units solution
Finding out the right percentage for a 1.350 hour availability in 2015 can be done by using the manually scheduled task functionality. Let’s start by building a dummy project with the first of January as start date. Now get a manually scheduled task that starts on the first and ends on 31 December:  Great, now we know that 2015 has 261 working days (defined by default as all Mondays till Fridays, back to back). We also have a container for our work. Let’s do the same for 2016. Now that we have our containers ready, let’s put in some work resources. By default I would be able to work on those tasks for more than 2 thousand hours.
Great, now we know that 2015 has 261 working days (defined by default as all Mondays till Fridays, back to back). We also have a container for our work. Let’s do the same for 2016. Now that we have our containers ready, let’s put in some work resources. By default I would be able to work on those tasks for more than 2 thousand hours.  Now, because these are manually scheduled tasks I can easily change the amount of work to the correct amount. After this I will take a look at the resource usage view, and insert the column “peak” to see the correct units, 65% for 2015 and 62% for 2016:
Now, because these are manually scheduled tasks I can easily change the amount of work to the correct amount. After this I will take a look at the resource usage view, and insert the column “peak” to see the correct units, 65% for 2015 and 62% for 2016: 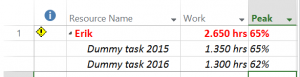
Getting the values to the resource
It would be really easy to just go into the resource sheet and change max. Units there, but: those units will count for all time. What we need to do is locate the resource in the sheet, open up the Resource Information menu, and change the availability there for the appropriate timespan: 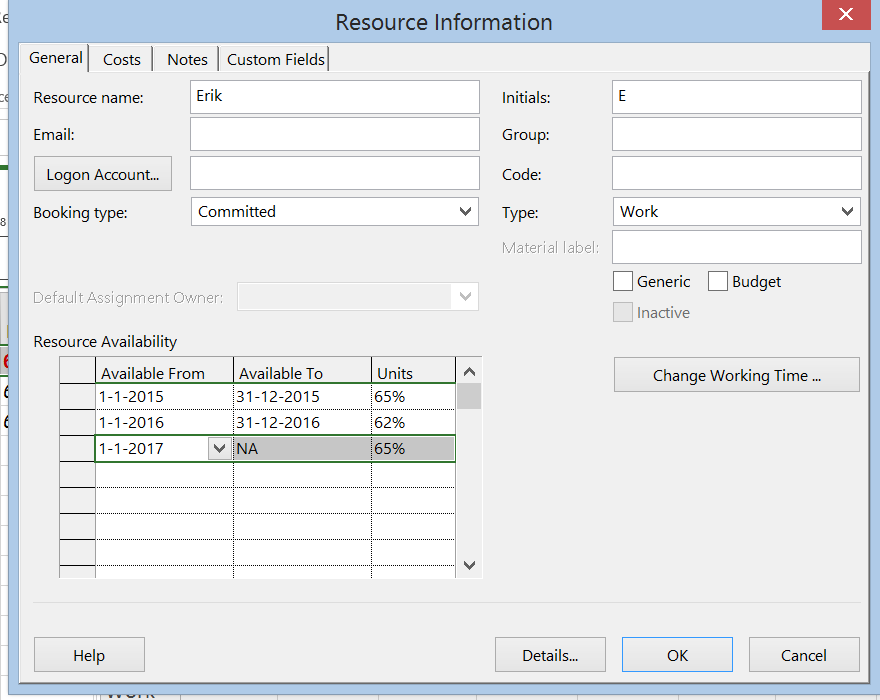
Don’t forget that last row with the NA value, if you do you are telling Project that I’m no longer available after 2016 (and I do tend to do this job a whole lot longer). The percentage value for 2017 and later is just a placeholder I put there based on earlier values, I would come back to that half way through 2016 I guess. The percentages aren’t an exact science, the values will not be exactly 1.350 and 1.300. However they will be very close.
Result in Resource Availability view
If we had this resource in a Project Server or Project Online environment we can now see his availability line as follows:
Final notes
Great! Now Microsoft Project will look to the max unit’s of the resource and will try to honor the availability of that resource. Over allocation of Erik will now be visible from a 65% standpoint. If I allocate Erik for a task for 8 hours on 1 day he will now be over allocated, because he also needs to have a cup of coffee, some meeting time, have a chat with his boss (which was a Dutch word btw). Did you like this post? Please comment in the section below to let me know. Also, if you liked this post, maybe the Multiple baseline guest post is something for you to read also. I took a lot of time out to create a resource page relating to some of the top content out there related to Microsoft Project, Project Server and Project Online. Have a look at the page and see if there is anything you like. Finally: if you have a question, or would like to see a post about a specific subject let me know and I’ll see what I can do.
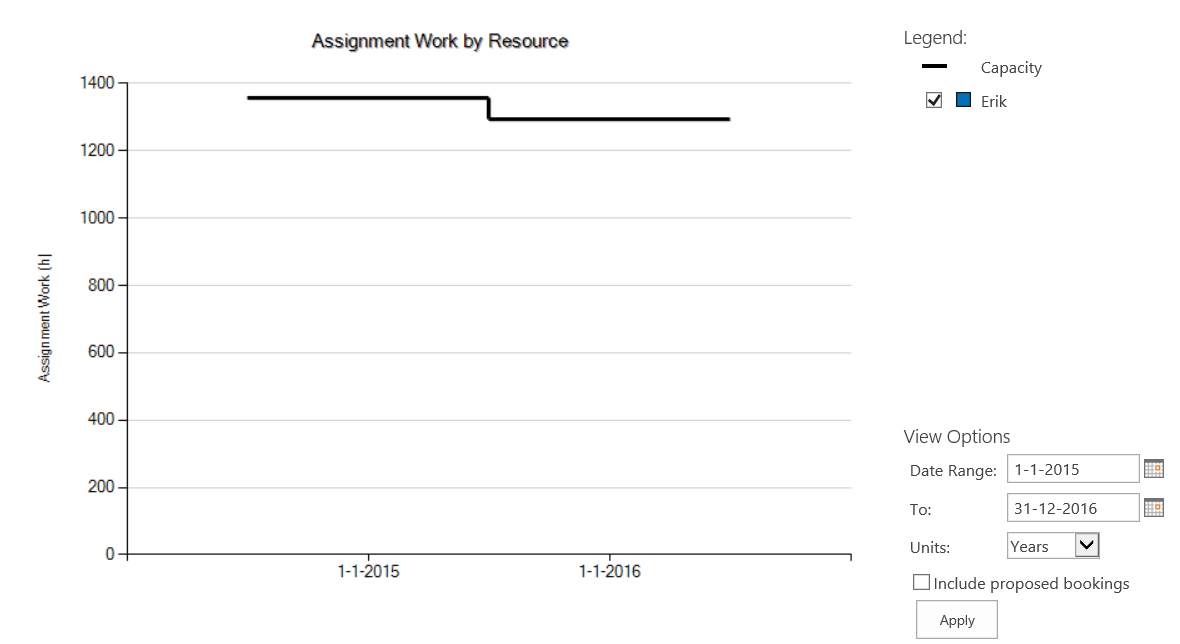
Hi Erik,
Great post.
Would it be possible to add a column in the resource view where the available hours of the (current) year (or per week / month) is displayed, that is calculated on the max units that has been set?
Hi Bas, thanks for the comment.
In the resource usage view you have the option to select “remaining availability” below “work” and other items. The resource usage and task usage views are time phased and show not a Gantt chart but a table with work related to time. And yes, the remaining availability is indeed linked to the max units you have set for that resource.