Hi readers,
I would just like to share a quick post with you that is closely related to Flaw 1 in my series on incorrect use of Microsoft Project stand alone version. What I want to do here is a quick win post: One that you can read in 5 minutes, but makes your live a lot easier afterwards.
The subject of the post concerns Microsoft Project constraints. Now what are constraints? They are the little calendar icon’s on the indicator column in your Gantt-chart. If you hover over a calendar it gives you a nice description of the type of constraint that you have on that task. There are 2 major versions, a blue and a red one:
What does that mean for your schedule? A task with a constraint will not only look to the start date of the project and dependencies it has with other tasks to have a start date. With that calendar a task will always look for the constraint date before it looks at project start date or dependencies. Now that isn’t really dynamic scheduling now is it (there is a book on that too)?
Fixing any non intentional Microsoft Project constraints
Sure a fixed date could be intentionally, you need to reach a specific date and don’t want the schedule to pass that date without warnings. If deadlines don’t do the trick, you should look for the constraints Start No Earlier Than, Finish No Later Than or the variations on these types. The Must Start On and Must Finish On are very restricting constraints and should be avoided at all cost if you want to have a dynamic schedule.
Now on to fixing a constraint that you didn’t want to have:
Step 1: right click on the task with the calendar and select information from the menu
Step 2: Go to the advanced tab in the “task information menu”
Step 3: somewhere in the middle you will see “constraint type” and a date. Select “As Soon As Possible” from the drop down menu.
Step 4: press OK and behold your dynamically scheduled task. Note that the task only moves if there isn’t any progress on it.
Thank you for reading. I hope it clears up some big frustrations I know I had when starting with MS Project. If you have any addition to make to the post or would like to read more please let me know in the comments. Also consider following the blog by subscribing to the newsletter if you want to be in the loop on upcoming posts.
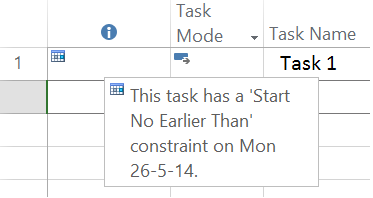
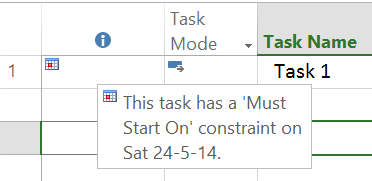
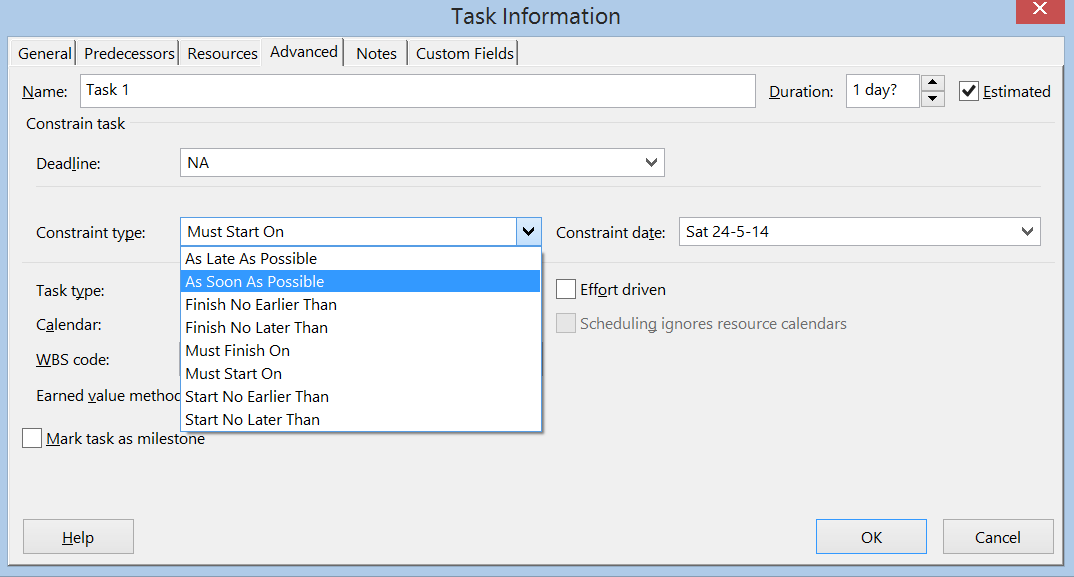
Personally I state that tasks within MS Project mostly shouldn’t have constraints since this makes your planning inflexible. Inflexible plannings result in additional work when you have to update your planning, e.g. by moving tasks or entering progress which differs from the schedule. It often results in misunderstandings and lose of overview and control over your planning.
In case you really need to use a constraint, use a semi-flexible one, like “finish no later than” or “start no earlier than”, instead of using inflexible task constraints like “must finish on” or “must start on”.
But even better, do not use constraints at all except the flexible ones, like “as soon as possibe” (default) or “as late as possible”.
And if you really, really need one, I suggest to set such a task to task modus “Manually Scheduled”, which makes your task more or less static within your planning but still easily moveable when required, without annoying warnings from the MSP planning engine.
A good alternative for task constraints is to use the tasks its Deadline Date feature. By entering a deadline date for a task (within the task properties on the Advanced tab), MSP will show you an indicator in the Indicator column in case the finish date of the task exceeds the deadline date. And also within the gantt chart, deadlines become visible by showing a green up arrow.
So my advice is to keep your planning as flexible and possible, prevent inflexible and semi-flexible constraints constraints as much as possible and if you need them anyway, use manually scheduled tasks or deadline dates.
André, thank you for adding your, views on the matter. I agree with the most part, however setting to manual scheduled would not be an advice I’d give 🙂