Hi Readers,
It’s been a busy month but here I am again with a new post. This post will be all about the different start dates Microsoft Project has to offer and what you can expect from them. We all know “start date” and most of you will be familiar with “baseline start date”. However, there are more! Hope you enjoy the post, let me know if I missed anything. I will be using MS Project professional 2013 in examples.
Just a small update, I got connected with Webucator, they created a video based on this post. Have a look here.
Start date – the basics
No matter how simple the project is, these basis start dates will always be there: the project start date and the start date of any tasks, summaries or milestones. The start date of your project can be found in the project information tab on the ribbon:
Also, you can prompt Microsoft Project to start with the Project information screen when you open it. Here is the link to the post describing how to do this (created by Tom Henry at EPMA).
The deal with this start date is that every newly entered task will start at that date. You will be able to start a task earlier, but you will be prompted by a message stating: The start of task X is before the project starts. And it even shares some nice options you have in proceeding.
Task start dates can be found in the default Gantt Chart view in a column called Start. If you want to have a different start date for a task there are a few options. The preferred option within MS Project is creating a dependency between other tasks, this will keep your schedule dynamic and will limit the amount of work you need to do if you need to reschedule your project. I talked about dependency in another post about the incorrect ways to use Microsoft Project. Setting dependencies in a schedule can be done by using the Predecessor and successor columns or the task information menu, but I prefer to use the split screen option: you can access this menu by selecting “details” in the View tap on the ribbon.
The splitscreen will give you a lot of options relating dependency:
Apart from the dependency option you can also enter a start date manually. This will set a scheduling constraint on the task, because MS Project now thinks the task should “start no earlier than” the manually entered date. There is also a “must start on” option that will completely lock the start date of a task. The date you filled in will also be filled in the column called “constraint date”. This will only be overwritten with an “actual start date” and I will come back to that later in the post.
Start dates are always estimations of the date a task can start. These dates will need to be revised based on new knowledge during meetings about project progress.
One exception to the task start date above is the manually scheduled task. This task doesn’t need to have a Start date. However, there is another date filled in as we will see further on in the post.
Baseline start dates – need too knows
Another Start date is the “baseline start”. And because we have 11 baselines (Baseline, and Baseline 1 – 10) there are eleven baseline start dates. These dates are ideal to check current project progress against earlier estimations. We use baselines to keep track of officially approved schedules and the delta between these values and the current schedule.
Baseline start dates can be made visible using Tracking Gantt views, I had Bonnie do a guest post where she shows you just how to show more than one baseline on the Gantt Chart. I have also created a scope creep view that shows the difference between the start date and the baseline start date, you can read about this view in the building a scope creep view post.
Now for the need too knows about Baseline start dates:
- If you have a baseline start column that shows only NA values this means that you didn’t set a baseline yet.
- To set a Baseline, select the Project tab and click on the set baseline option. Setting the baseline will fill a number of columns. Not only the baseline start.
- You ARE able to manually overwrite the baseline data! It’s a no brainer that this isn’t a best practice. Make sure you do not ever manually change the baseline data.
- Start variance shows the working days/weeks/months between start and baseline start based on the project or task calendar.
Actual start date – and the more exotic ones
Are you still here? Great! We already covered the basics; start, project start and baseline start dates, and we are already well beyond the 700 word marker. Stick around, and let’s have a look at the more special start dates.
Actual start date and resume
Actual start will show the date when the first amount of effort has been done on that specific task. So let’s say we have a task starting on 24 may 2016, I will be working on the task for 1 whole week, full time meaning that I will work 40 hours on the task. I will set my baseline, because I want to capture the work and duration I originally intended to work. But now I don’t work on 24 may (it’s my birthday so screw work 🙂 ) I actually start 2 days after, on the 26th of may. So the first amount of “actual work” will be filled in on 26 May 2016. Here are two screenshots showing the changes within the schedule:
Before
After
Wow! Did you see that? My actual start changed from NA (Not Applicable because there wasn’t an actual start) to the first day I entered actuals. But that is not the only field that changed, Start also changed along with the fields Actual work and Resume. Now why did Start change? “Start” shows us the presumed start date a task can start, but as soon as we have actual data on when a task actually started, it will be overwritten with the actual start date. This is another great reason why we always want to have baselines in place, because you don’t see the column Baseline Start changing.
Now for the field Resume: It doesn’t say start in the title but it will tell us when the remaining amount of work/duration will start. If I manually set this resume column to 30 may, the bar will look like this:
Please be aware that now the duration also changed. I even got a warning message that told me that the fixed duration task needed to have a different duration, so nice if Microsoft Project does what you expect it to do.
Scheduled start
“Manual tasks don’t need to have start column information” – Any random scheduler.
True, however Microsoft Project (2010 and up) still needs to do some basic scheduling. The help file tells us that the scheduled start is equal to the start for automatically scheduled tasks. For manually scheduled tasks it is the “recommended start” and read only. Now what does recommended mean in this instance? The task will look at the project start date.
Early start, Late start and start slack
The Early Start field contains the earliest date that a task could possibly begin, based on the early start dates of predecessor and successor tasks and other constraints.
The Late Start field contains the latest date that a task can start without delaying the finish of the project. This date is based on the task’s start date, as well as on the late start and late finish dates of predecessor and successor tasks, and other constraints.
Now we can derive a natural slack that is within the project, some tasks need to start on their intended start, however some tasks have an option to start later without delaying the projects finish date. The field that calculated the amount of duration you have remaining is called the start slack. This field shows duration in the same value as the duration field, ergo: if you have a task taking 5 days it will show start slack in days. Here is the description of start slack from the Microsoft Project help function:
The Start Slack field contains the duration between the Early Start and Late Start dates. The smaller of the start slack and finish slack amounts determines the amount of free slack available, that is, the amount of time a task can be delayed without affecting the start date of a successor task or the project finish date.
Baseline estimated start
The approximated planned beginning date of a task. As long as we have manually scheduled tasks without a recognized date, Microsoft Project shows us an estimated start when we set a baseline, hence the baseline estimated start. If the task is a subtask it will show the start date of that summary, if its a separate task it will show the start date of the project. The field is best described by 2 MVP’s in this forum post.
Preleveled start
Now I am not a big fan of resource leveling within Ms Project. It’s a massively complicated feature, and most users don’t have the time to figure it out and put it to full use. Also, I like to be in charge of my resources instead of letting Project figure out the best schedule for my resources. There may be a blog post about it in the future, however I would always opt to stay away from it if you can.
Back to the Preleveled start. When you do resource leveling the tool figures out the best schedule to use without over allocating your resources. There is a lot of calculation done in this action and Project has this field to show the original starting point of a task before you leveled it. It’s also a nice check point for yourself to see if much has changed after the leveling is completed. There is a view called leveling Gantt that shows the Leveling delay in elapsed days and has a nice Gantt chart going with it. It would be my advice to ad the Preleveled start column to this view to get a complete picture:
Custom field start dates
Alright, that’s a lot of start dates right? And needless to say, they are not enough! Every company will have their own requirements, changes and challenges they want to monitor in the projects. Just a simple example, you want to manage a project with subcontractors. Now you don’t want to manage their project, but you do want to manage certain start dates they are sending to you (by mail or PDF). Now you don’t want the schedule to change based on these dates, but you do want to see the difference from what you originally intended. This example can be performed by using one of the 10 start custom fields. Here’s what this might look like:
Now we know that there is a problem, and we can do some internal meetings to look at our options before we contact the subcontractor to change the date or before we incorporate it into our own schedule. We can even create another custom field that shows us the amount of day’s between the scheduled start and the start date the subcontractor gave us.
Project Server specific start dates
Now if you are a lucky PM and you work for a company that has Project Server incorporated, we have 4 more start dates for you to chew on.
Deliverable start and baseline deliverable start
With Project Server there comes the option to associate deliverables to your schedule. You can ad more information to this deliverable using the Project site featured in any PWA instance. To link a deliverable to a task you go into PWA and develop a deliverable and link it to a task. A task that has a deliverable assigned to it will get a nice extra color, and there is a box inserted in the indicator column:
And of course the baseline deliverable start sets the deliverable’s originally intended start.
Issues and Risks start due dates
Apart from the start dates you can find within MS Project Professional, there is an option to assign Issues and Risks within a project. You will be able to find those issues and risks including the due dates (because we want to manage when the risk or issue is resolved) and other information related to them within the Project site. You have the option to extract those dates and insert them in a nice issues and risks analysis dashboard such as the one Paul created in one of his posts.
Final notes
You stuck around till the end! Awesome, thank you for reading the post. So, that’s it on start dates within Microsoft Project Professional and Project Server, a whopping 2K+ words dedicated to one of the core elements within MS Project schedules. What did you think about the post? To long? Not long enough? Please let me know in the comments below. Also, like I said way in the beginning, if I forgot something please let me know and I’ll edit the post.
If you liked the post please consider sharing it with others.
And finally if you didn’t have enough to read yet, please have a look at my resources page. It contains some of the industries best authors, bloggers and forum sites.
Thanks again for reading, and if I don’t talk too you before years end: Happy new year people!
Erik van Hurck
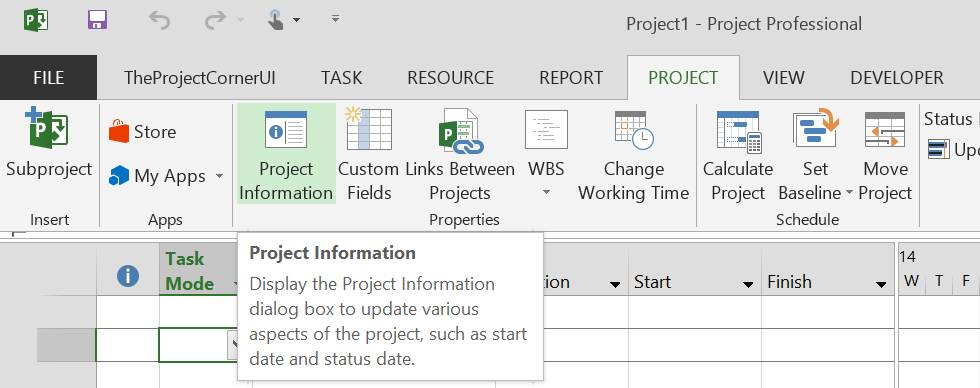
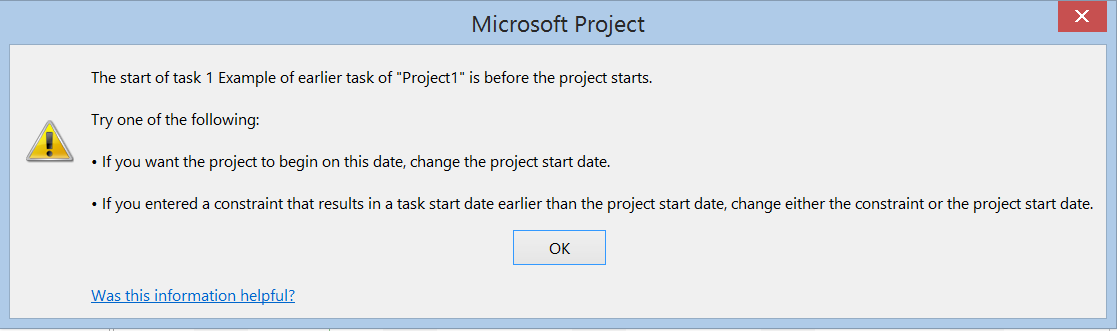
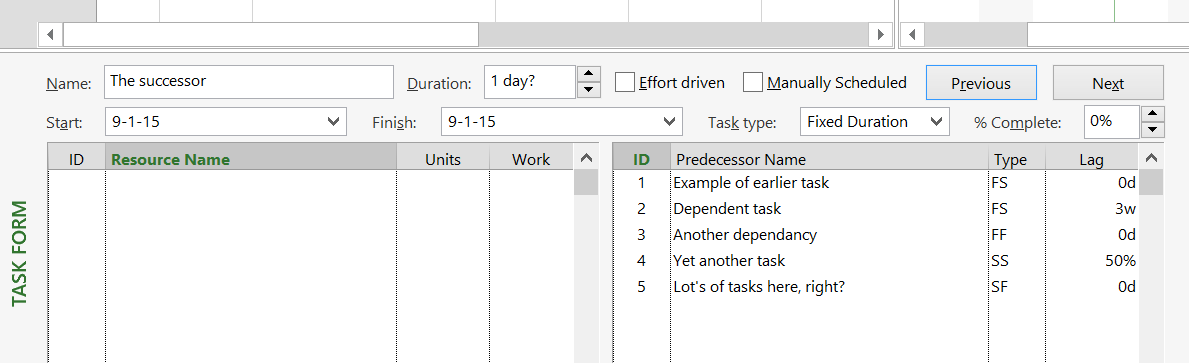


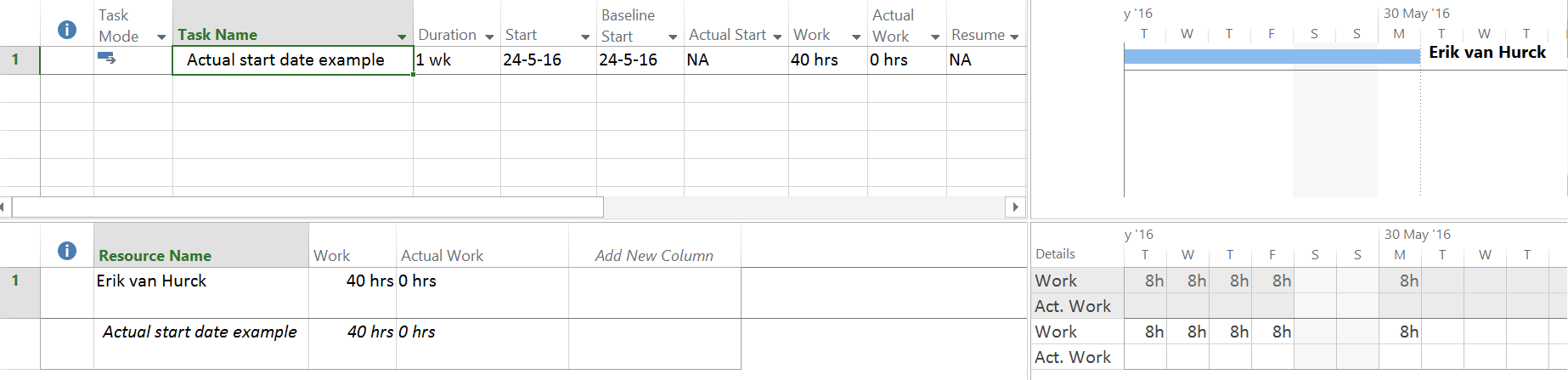
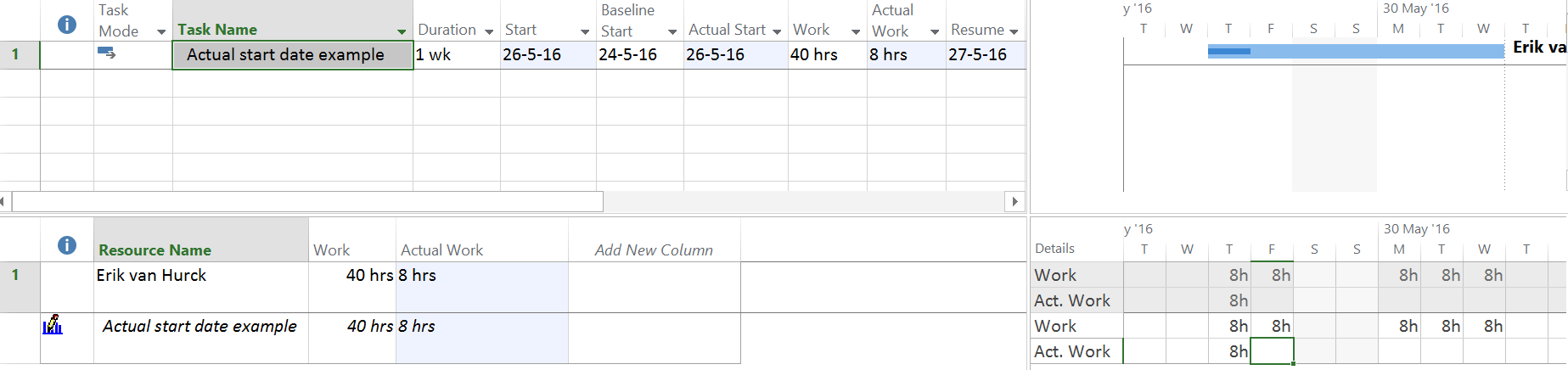
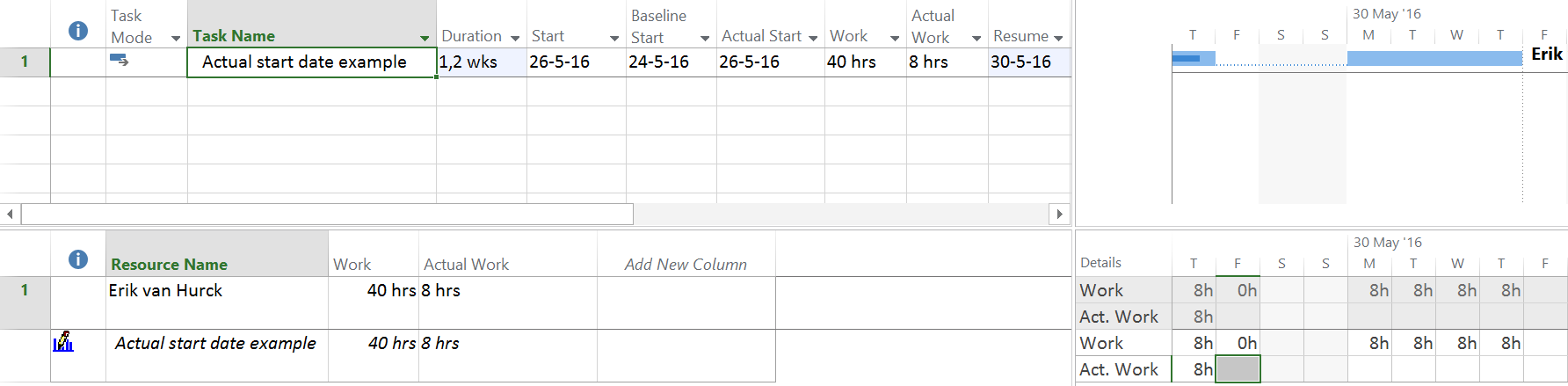

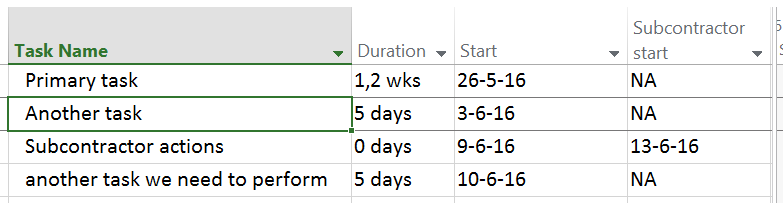

Great post! I appreciate the level of details! Most posts in the area of MS-Project are pretty basic! Thumbs-up!
Hi Tommi,
Thank you for the support, hope you have a awesome 2015. Keep reading and keep learning 🙂
Kind regards,
Erik
Hi Nenad,
Thank you for the comment. I hope you had a great time in December. Let’s see if 2015 is good for another guest post ;-). Erik
Of course. I will love to have you as guest at my blog site as well
Let’s make it happen! I’ll give you a mail once the dust from the new year settles.
Excellent.
Very good Post, however did not find an answer to my problem that is the following:
Although i define a specific start date in the Project information tab and allow a specific task to start before the project start date . The gantt chart timescale automatically changes the M1, M2,M3… to start not at the date that i define in the Project information tab but at the earliest date of all Tasks. (including those that i want them to start at M-1, M-2, M-3 etc).
Can you pls help me?
Hi Tassos,
Thank you for responding, I hope I’m able to help you with your question, let me know if anything is unclear.
Your situation is accurate, The earliest start date will overwrite the start date of the project. What you could do is create a milestone to represent the start of “all other tasks” and set a “start no earlier than” constraint on it. and then you could link the rest of the project to that and leave that single task (that starts before the project starts) with it’s own start date (which now is the true (technical) start date of the project.
Kind regards,
Erik v H.
Dear Erik
Thank you for the prompt feedback, I tried to apply your notes but the problem remains. Maybe I miss-understand something so please be more detailed on the below simple example.
A series of 5 Tasks of 1 month duration (linked FS one to another). How can I make the milestone bar to start Month 1 at the start of Task No3 and therefore indicate Task 1 to start at Month -2.?
Maybe we should take this in a Skype call and have a look together. I think there’s a few terms that mismatch. Milestones bar sounds more like a summary bar to me. And it’s a bit strange to have a task underneath a summary not be included in that summary.
I’ll try and reach out to you on Skype.
Dear Erik
My apologies for the confusion above I meant timescale bar (not milestone bar).
The new discovery was that although within MS project the timescale resets at the earliest start date.
When I printed to pdf the timescale was indicated in the pdf with a revised start date equal to the date I had included in the project information tab… I can not understand it.
for sure a Skype call at you convenience would be much appreciated.